USB FaroArm, ScanArm 및 Gage 드라이버 설치
개요
컴퓨터에 올바른 FaroArm® USB 드라이버가 설치되어 있지 않으면 FaroArm, ScanArm, Design ScanArm 또는 FARO® Gage가 올바르게 작동하지 않을 수 있습니다. FARO가 새 펌웨어 또는 소프트웨어를 릴리스하면 드라이버를 업그레이드해야 할 수 있습니다.
주의: FaroArm의 공장 정비 또는 재교정을 마친 후에 사용 전에 드라이버를 업데이트해야 합니다. FARO 라이선스에 명시된 바와 같이, 공장에서 FAROArm을 정비할 때 하드웨어 기능을 최신 상태로 향상시키므로 드라이버를 업데이트해야 할 수 있습니다.
Windows 10 드라이버 업데이트 정보
빠른 단계
기존 드라이버 제거
- 열린 상태로 FaroArm®, ScanArm®, Design ScanArm 또는 FARO® Gage와 통신하는 애플리케이션이 없는지 확인합니다. 애플리케이션이 열려 있는 경우 열려 있는 프로그램이나 파일에 작업을 저장하고 닫습니다.
- FaroArm을 끄고 이더넷, USB, 무선 또는 블루투스 컴퓨터 연결을 해제합니다.
- 기존 드라이버를 제거하는 방법은 두 가지가 있습니다.
방법 1 - 제어판
- Start Menu(시작 메뉴)를 열고 검색창에서 Control Panel(제어판)을 검색하여 Control Panel(제어판)에 액세스할 수 있습니다.

Windows 키 + i를 누르고 Windows Settings Panel(Windows 설정 패널)에서 Control Panel(제어판)을 검색하여 Control Panel(제어판)에 액세스할 수도 있습니다.

- Control Panel(제어판) 창에서 Uninstall Program(프로그램 제거)을 선택합니다.

- 프로그램 목록에서 FARO USB Driver(FARO USB 드라이버) 항목을 찾아 클릭합니다. 오른쪽 Version(버전) 열에 나타나는 번호를 적어둡니다. Uninstall(제거) 옵션을 선택합니다.

- 권한 창에서 Yes(예)를 클릭합니다.

방법 2 - 앱 및 기능
- Windows 키 + X를 누르고 Apps and Features(앱 및 기능) 항목을 클릭하여 Apps and Features Panel(앱 및 기능 패널)에 액세스할 수 있습니다.

Windows + i를 누르고 Windows Settings Panel(Windows 설정 패널)에서 Apps and Features Panel(앱 및 기능 패널)을 클릭하여 Apps and Features Panel(앱 및 기능 패널)에 액세스할 수도 있습니다.
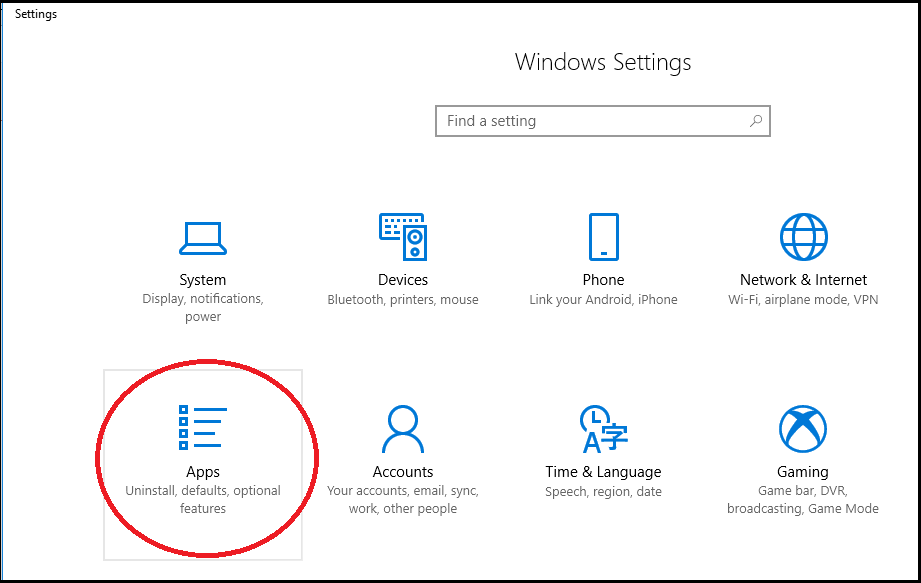
- Apps and Features Panel(앱 및 기능 패널)에서 FARO USB 드라이버 프로그램을 클릭합니다. 프로그램 제목 아래에 표시되는 Version(버전) 번호를 적고 Uninstall(제거)을 선택합니다.

- 팝업 창에서 Uninstall(제거)을 클릭합니다.

새 드라이버 설치
- 이 절차를 시작하기 전에 FaroArm®, ScanArm®, Design ScanArm 또는 FARO® Gage와 함께 사용하는 컴퓨터에서 바이러스 백신 소프트웨어를 일시적으로 비활성화하도록 IT 부서에 요청하십시오. 바이러스 백신 소프트웨어로 인해 드라이버 파일의 압축을 풀 때 드라이버 설치 소프트웨어가 실패할 수 있습니다.
- 컴퓨터에서 FaroArm USB 드라이버 .exe 파일이 저장된 위치로 이동합니다. 파일 이름(x.x.x.x) 끝에 있는 소수점 네 자리 버전 번호를 적습니다.
- 파일을 두 번 클릭하고 창이 나타나면 Yes(예)를 클릭하여 설치를 계속합니다.
- Wizard(마법사) 창에서 마법사가 사용할 언어를 선택한 다음 이 창과 다음 창에서 Next(다음)를 클릭합니다. 이 설치 프로세스가 시작됩니다. 프로세서 속도에 따라 몇 분이 걸릴 수 있습니다.

- Wizard welcome(마법사 환영) 창에서 Next(다음)를 클릭합니다.

- 설치가 완료되면 Finish(마침)를 클릭합니다.
- Start Menu(시작 메뉴)로 이동하여 컴퓨터를 Shutdown(종료)합니다.
- FaroArm®, ScanArm®, Design ScanArm 또는 FARO® Gage를 이더넷, USB, 무선 또는 블루투스 연결을 사용하여 컴퓨터에 연결하고 장치를 켭니다.
- 컴퓨터를 시작합니다. 시스템 트레이에 드라이버가 성공적으로 설치되었다는 메시지가 표시됩니다.
새 하드웨어 마법사가 나타나면 This Time Only(이번만)를 선택한 다음 Recommended Options(권장 옵션)를 선택하고 Finish(마침)를 클릭합니다. - 계속하려면 Confirm Results(결과 확인)로 이동합니다.
Confirm Results(결과 확인)
Control Panel(제어판)에 FaroArm USB 드라이버가 나타나는지 확인합니다.
- Control Panel(제어판)에 액세스합니다. 프로그램 목록이 표시되려면 몇 초가 걸릴 수 있습니다.
- 목록에서 FaroArm USB 드라이버 <#>를 찾아보고 Version(버전) 열의 숫자가 새 드라이버의 파일 이름 끝에 있는 숫자와 동일하게 변경되었는지 확인합니다.
 을 클릭하여 Control Panel(제어판)을 닫습니다.
을 클릭하여 Control Panel(제어판)을 닫습니다.
장치를 사용할 준비가 되었습니다.
맨 위로Windows 7 드라이버 업데이트 정보
빠른 단계
기존 드라이버 제거
Windows Control Panel(제어판)을 사용하여 드라이버를 제거합니다. 드라이버를 제거해도 Windows에서만 제거되고 나중에 필요할 때를 대비하여 하드 디스크에 드라이버 파일이 남아 있습니다.
세부 단계
- 열린 상태로 FaroArm®, ScanArm®, Design ScanArm 또는 FARO® Gage와 통신하는 애플리케이션이 없는지 확인합니다. 애플리케이션이 열려 있는 경우 열려 있는 프로그램이나 파일에 작업을 저장하고 닫습니다.
- FaroArm을 끄고 이더넷, USB, 무선 또는 블루투스 컴퓨터 연결을 해제합니다.
- 컴퓨터에서 Start(시작) > Control Panel(제어판) > Programs(프로그램) > Programs and Features(프로그램 및 기능)로 이동합니다. 프로그램 목록이 표시되려면 몇 초가 걸릴 수 있습니다.
- 목록에서 FaroArm USB 드라이버 <#>를 찾아봅니다.
- 오른쪽 Version(버전) 열에 나타나는 번호를 적어둡니다.

- 드라이버 이름을 마우스 오른쪽 버튼으로 클릭하고 Uninstall(제거)을 클릭한 후 다음 두 창에서 Yes(예)를 클릭합니다. 드라이버가 프로그램 목록에서 제거됩니다.
 을 클릭하여 Control Panel(제어판)을 닫은 다음 Start Menu(시작 메뉴)로 이동하여 컴퓨터를 Restart(다시 시작)합니다.
을 클릭하여 Control Panel(제어판)을 닫은 다음 Start Menu(시작 메뉴)로 이동하여 컴퓨터를 Restart(다시 시작)합니다.- 계속하려면 Install the New Driver(새 드라이버 설치)로 이동합니다.
새 드라이버 설치
- 이 절차를 시작하기 전에 FaroArm®, ScanArm®, Design ScanArm 또는 FARO® Gage와 함께 사용하는 컴퓨터에서 바이러스 백신 소프트웨어를 일시적으로 비활성화하도록 IT 부서에 요청하십시오. 바이러스 백신 소프트웨어로 인해 드라이버 파일의 압축을 풀 때 드라이버 설치 소프트웨어가 실패할 수 있습니다.
- 컴퓨터에서 FaroArm USB 드라이버 .exe 파일이 저장된 위치로 이동합니다. 파일 이름(x.x.x.x) 끝에 있는 소수점 네 자리 버전 번호를 적습니다.
- 파일을 두 번 클릭하고 창이 나타나면 Yes(예)를 클릭하여 설치를 계속합니다.
- Wizard(마법사) 창에서 마법사가 사용할 언어를 선택한 다음 이 창과 다음 창에서 Next(다음)를 클릭합니다. 이 설치 프로세스가 시작됩니다. 프로세서 속도에 따라 몇 분이 걸릴 수 있습니다.
- 설치가 완료되면 Finish(마침)를 클릭합니다.
- Start(시작) 메뉴로 이동하여 컴퓨터를 Shutdown(종료)합니다.
- FaroArm®, ScanArm®, Design ScanArm 또는 FARO® Gage를 이더넷, USB, 무선 또는 블루투스 연결을 사용하여 컴퓨터에 연결하고 FaroArm을 켭니다.
- 컴퓨터를 시작합니다. 시스템 트레이에 드라이버가 성공적으로 설치되었다는 메시지가 표시됩니다.
새 하드웨어 마법사가 나타나면 This Time Only(이번만)를 선택한 다음 Recommended Options(권장 옵션)를 선택하고 Finish(마침)를 클릭합니다. - 계속하려면 Confirm Results(결과 확인)로 이동합니다.
Confirm Results(결과 확인)
Control Panel(제어판)에 FaroArm USB 드라이버가 나타나는지 확인합니다.
- Start(시작) > Control Panel(제어판) > Programs(프로그램) > Programs and Features(프로그램 및 기능)로 이동합니다. 프로그램 목록이 표시되려면 몇 초가 걸릴 수 있습니다.
- 목록에서 FaroArm USB 드라이버 <#>를 찾아보고 Version(버전) 열의 숫자가 새 드라이버의 파일 이름 끝에 있는 숫자와 동일하게 변경되었는지 확인합니다.
 을 클릭하여 Control Panel(제어판)을 닫습니다.
을 클릭하여 Control Panel(제어판)을 닫습니다.
장치를 사용할 준비가 되었습니다.
문제 해결
- Version(버전) 열의 번호가 변경되지 않은 경우 이 절차에서 기존 드라이버 제거로 시작하는 단계를 반복합니다.
- USB FaroArm 드라이버를 설치하는 동안 최신 버전의 드라이버가 이미 설치되어 있다는 오류 메시지가 표시되면 어떻게 해야 하나요?
Windows XP 드라이버 업데이트 정보
빠른 단계
기존 드라이버 제거
드라이버를 제거해도 Windows에서만 제거되고 나중에 필요할 때를 대비하여 하드 디스크에 드라이버 파일이 남아 있습니다.
- 열린 상태로 FaroArm®, ScanArm®, Design ScanArm 또는 FARO® Gage와 통신하는 애플리케이션이 없는지 확인합니다. 애플리케이션이 열려 있는 경우 열려 있는 프로그램이나 파일에 작업을 저장하고 닫습니다.
- FaroArm을 끄고 이더넷, USB, 무선 또는 블루투스 컴퓨터 연결을 해제합니다.
- 컴퓨터에서 Start(시작) > Control Panel(제어판) > Add or Remove Programs(프로그램 추가 또는 제거)로 이동합니다. 프로그램 목록이 표시되려면 몇 초가 걸릴 수 있습니다.
- 목록에서 FaroArm USB 드라이버 <#>를 찾아봅니다.
- 드라이버를 마우스 오른쪽 버튼으로 클릭하고 지원 정보는 여기를 클릭한 후 버전 번호를 적습니다.

- 지원 정보 창을 닫으려면
 을 클릭하고 Add or Remove Programs(프로그램 추가 또는 제거) 창에서 오른쪽에 있는 Remove(제거) 버튼을 클릭합니다.
을 클릭하고 Add or Remove Programs(프로그램 추가 또는 제거) 창에서 오른쪽에 있는 Remove(제거) 버튼을 클릭합니다. - 창에서 Yes(예)변환기하여 드라이버를 제거합니다. 드라이버가 프로그램 목록에서 제거됩니다.
 을 클릭하여 Control Panel(제어판)을 닫은 다음 Start Menu(시작 메뉴)로 이동하여 Turn Off(끄기)와 Restart(다시 시작)를 클릭합니다.
을 클릭하여 Control Panel(제어판)을 닫은 다음 Start Menu(시작 메뉴)로 이동하여 Turn Off(끄기)와 Restart(다시 시작)를 클릭합니다.- 계속하려면 새 드라이버 설치로 이동합니다.
새 드라이버 설치
- 이 절차를 시작하기 전에 FaroArm®, ScanArm®, Design ScanArm 또는 FARO® Gage와 함께 사용하는 컴퓨터에서 바이러스 백신 소프트웨어를 일시적으로 비활성화하도록 IT 부서에 요청하십시오. 바이러스 백신 소프트웨어로 인해 드라이버 파일의 압축을 풀 때 드라이버 설치 소프트웨어가 실패할 수 있습니다.
- 컴퓨터에서 FaroArm USB 드라이버 파일을 저장한 바탕화면으로 이동합니다. 파일 이름(x.x.x.x) 끝에 있는 소수점 네 자리 버전 번호를 적습니다.
- 파일을 두 번 클릭하고 창이 나타나면 Yes(예)를 클릭하여 설치를 계속합니다.
- Wizard(마법사) 창에서 마법사가 사용할 언어를 선택한 다음 이 창과 다음 창에서 Next(다음)를 클릭합니다. 이 설치 프로세스가 시작됩니다. 프로세서 속도에 따라 몇 분이 걸릴 수 있습니다.
- 설치가 완료되면 Finish(마침)를 클릭합니다.
- Start Menu(시작 메뉴)로 이동하여 컴퓨터를 끕니다.
- 이더넷, USB, 무선 또는 블루투스 연결을 사용하여 FaroArm을 컴퓨터에 연결하고 FaroArm을 켭니다.
- 컴퓨터를 시작합니다. 새 하드웨어 마법사가 나타나면 This Time Only(이번만)를 선택한 다음 Recommended Options(권장 옵션)를 선택하고 Finish(마침)를 클릭합니다.
- 계속하려면 Confirm Results(결과 확인)로 이동합니다.
Confirm Results(결과 확인)
Control Panel(제어판)에 FaroArm USB 드라이버가 나타나는지 확인합니다.
- Start(시작) > Control Panel(제어판) > Programs(프로그램) > Add or Remove Programs(프로그램 추가 또는 제거)로 이동합니다. 프로그램 목록이 표시되려면 몇 초가 걸릴 수 있습니다.
- 목록에서 FaroArm USB 드라이버 <#>를 찾아보고 드라이버를 마우스 오른쪽 버튼으로 클릭한 후 지원 정보는 여기를 클릭을 클릭하고 Version(버전) 번호가 새 드라이버의 파일 이름 끝에 있는 번호와 동일하게 변경되었는지 확인합니다.
 을 클릭하여 Control Panel(제어판)을 닫습니다.
을 클릭하여 Control Panel(제어판)을 닫습니다.
장치를 사용할 준비가 되었습니다.
문제 해결
- 버전 열의 번호가 변경되지 않은 경우 이 절차에서 XP-기존 드라이버 제거로 시작하는 단계를 반복합니다.
- USB FaroArm 드라이버를 설치하는 동안 최신 버전의 드라이버가 이미 설치되어 있다는 오류 메시지가 표시되면 어떻게 해야 하나요?
참조
- USB FaroArm의 다른 버전에 대한 새로운 기능은 어디서 확인할 수 있나요?
- 내 컴퓨터에 설치된 USB FaroArm 드라이버 버전은 어디서 확인할 수 있나요?
- 최신 FARO Quantum S 또는 M FaroArm 펌웨어는 어디서 찾을 수 있나요?
- 최신 FARO Edge 드라이버, 펌웨어 또는 키오스크 소프트웨어는 어디서 찾을 수 있나요?
- 최신 레이저 라인 프로브(LLP) 펌웨어는 어디서 찾을 수 있나요?
- Serial FaroArm 드라이버를 업그레이드하려면 어떻게 해야 하나요?
키워드:
재설치, 재설치, 재설치, 업데이트, 업데이트, LLP 드라이버, 레이저 라인 프로브 드라이버, OS, 운영 체제, 다운로드, 최신 드라이버, 최신 드라이버, 최신 드라이버, 새로운 드라이버, 이전 드라이버, 이전 드라이버, 구형 드라이버

