FARO Licensing Manager 애플리케이션
개요
FARO® Licensing Manager는 편리한 하나의 애플리케이션으로 모든 FARO 소프트웨어 라이선스를 관리할 수 있는 단일 인터페이스를 제공합니다. 새 라이선스를 활성화하고 라이선스를 관리 및 업데이트하며 활성 유지 관리 계획/만료 날짜를 확인합니다.
Licensing Manager는 FARO InTouch를 통해 설치할 수 있습니다. FARO InTouch는 FARO 소프트웨어의 다운로드, 설치, 업데이트 및 실행을 간소화하는 소프트웨어 배포 및 관리 애플리케이션입니다. Licensing Manger와 FARO InTouch의 최신 버전을 설치하려면 다음 단계를 따르십시오.
시스템 요구 사항
라이선싱 관리자는 x64 버전만 지원합니다:
- Windows Server 2016
- Windows Server 2019
- Windows Server IoT 2019
- Windows Server 2022
- Windows Server IoT 2022
- Windows 10 IoT Enterprise 2019 LTSC
- Windows 10 IoT Enterprise 2021 LTSC
- Windows 10 22H2
- Windows 11 23H2
- Windows 11 ARM 23H2
InTouch를 설치하지 않은 경우:
- Licensing Manager와 FARO InTouch를 다운로드합니다.
- 설치가 완료되면 FARO InTouch를 열고 Licensing Manager 애플리케이션을 찾은 후 Run(실행)을 클릭합니다.

InTouch를 이미 설치한 경우:
- FARO InTouch를 열고 Licensing Manager 애플리케이션을 찾아 Install(설치)을 클릭합니다. (참고: Licensing Service 애플리케이션 또한 자동으로 설치됩니다.)

- Licensing Manager 애플리케이션이 설치되면 Run(실행)을 클릭합니다.

Licensing Manager 홈 화면
| ➀ | Licenses(라이선스 관리) - 만료일 및 기타 관련 정보와 함께 현재 컴퓨터에 설치된 모든 라이선스를 표시합니다. 이 페이지에서 온라인 또는 오프라인 방법으로 라이선스를 업데이트할 수 있습니다. |  |
| ➁ | Activate (라이선스 활성화) - 새 라이선스를 활성화하기 위해 제품 키를 입력할 수 있습니다. | |
| ➂ | Configure (네트워크 구성) - 라이선스 서버 또는 클라이언트를 구성하기 위한 기본 설정을 제공합니다. | |
| ➃ | Notification(알림) - Notification(알림) 창을 엽니다. 알림 창에는 새로 활성화된 라이선스, 만료된 라이선스 및 라이선스 업데이트 결과가 나열됩니다. | |
| ➄ | 설정 - 선택한 라이선스를 관리하여 최신 버전의 CAM2, CAM2 Editions, FARO Zone, As-Built AutoCAD 및 As-Built Revit을 실행할 수 있습니다. |
Notifications(알림)
알림 창에는 라이선스 관련 활동의 내역이 포함됩니다. 알림을 클릭하면 추가 세부 정보가 포함된 팝업 창이 표시됩니다.
 |
다음은 가장 일반적인 알림 중 일부입니다:
|
설정
라이선스 관리자에는 “내가 선택한 라이선스”를 볼 수 있는 버튼이 있는 설정 패널이 있습니다. 이를 통해 최신 버전의 CAM2, CAM2 Editions, FARO Zone, As-Built AutoCAD 및 As-Built Revit을 실행하기 위해 선택한 라이선스를 관리할 수 있습니다.
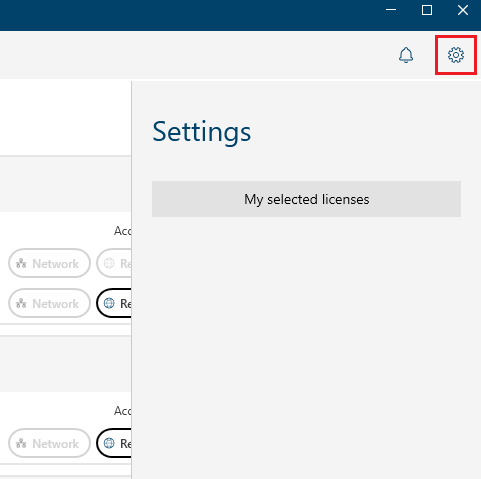
버튼을 클릭하면 ‘내가 선택한 라이선스’ 화면이 열리며, 이 화면에서 고객은 특정 소프트웨어 제품에 대해 저장된 라이선스 선택을 삭제할 수 있습니다.

다음에 고객이 FARO Zone 3D를 실행할 때 소프트웨어를 실행할 라이선스를 선택할 수 있습니다(선택할 수 있는 유효한 라이선스가 두 개 이상 있다고 가정할 때):

라이선스 정보
문서에서 전체 절차를 확인하세요 라이선스 관리자 애플리케이션의 라이선스 정보.
라이선스 관리
전체 절차는 문서에서 확인하세요 FARO 소프트웨어 라이선스 업데이트.
라이선스 활성화
전체 절차는 FARO 소프트웨어 라이선스 활성화 문서에서 확인하세요.
네트워크 구성(서버/클라이언트)
전체 절차는 문서에서 확인하세요 네트워크 라이선스 서버 및 클라이언트 구성.
