네트워크 라이선스 서버 및 클라이언트 구성
개요
대부분의 FARO® 소프트웨어를 열고 사용하려면 유효한 라이선스가 필요합니다. 시스템 관리자는 네트워크 라이선스 서버를 생성하여 FARO 소프트웨어를 실행하는 클라이언트 컴퓨터에서 라이선스 풀을 사용할 수 있도록 할 수 있습니다. 라이선스는 서버 컴퓨터에서 호스팅되며 네트워크를 통해 클라이언트 컴퓨터와 공유됩니다. 클라이언트 컴퓨터에서 FARO 소프트웨어가 실행되면 네트워크에서 사용 가능한 라이선스를 검색합니다. FARO 소프트웨어 라이선스에 대한 자세한 내용을 보려면 여기를 클릭하세요.
절차
먼저, 서버와 클라이언트 컴퓨터가 네트워크를 통해 통신할 수 있는지 확인해야 합니다. 이 확인이 완료되면 아래 단계에서는 FARO 라이선싱 관리자를 사용하여 네트워크 라이선스를 공유하는 방법을 자세히 설명합니다.
서버/호스트 구성
- 호스트 컴퓨터에 라이선스 관리자를 설치합니다. 지침은 여기에서 확인할 수 있습니다.
- 라이선스 관리자를 열고 구성을 클릭합니다.

- As Host(호스트)를 클릭합니다.
- "Allow access from remote client(원격 클라이언트에서 액세스 허용)" 슬라이더가 켜져 있는지 확인합니다.
- 클라이언트 이름/IP 주소 필드에서 특정 클라이언트를 허용하거나 거부할 수 있습니다. 기본적으로 모든 라이선스는 신원 확인 없이 액세스할 수 있습니다.

이제 호스트 구성이 완료되었습니다. 고급 구성 옵션(기본적으로 필요하지 않음)을 보려면 관리자 제어 센터 링크(빨간색 화살표)를 클릭합니다.
라이선스 활성화/업데이트
네트워크 유형 라이선스 활성화 또는 업데이트는 로컬 라이선스와 동일한 방식으로 수행됩니다. 자세한 내용은 다음 섹션을 참조하십시오.
클라이언트 구성
- 각 클라이언트 컴퓨터에서:
- 호스트 컴퓨터에 라이선스 관리자를 설치합니다. 지침은 여기에서 확인할 수 있습니다.
- 라이선스 관리자를 열고 구성을 클릭합니다.

- As Client(클라이언트)를 클릭합니다.
- "Allow access to remote client(원격 클라이언트 액세스 허용)" 슬라이더가 켜져 있는지 확인합니다.
- 호스트 이름/IP 주소 필드에 서버의 이름 또는 IP 주소를 입력할 수 있습니다. 기본적으로 모든 라이선스는 ID 없이도 액세스할 수 있습니다.

- 이제 클라이언트 구성이 완료되었습니다. 라이선싱 관리자의 라이선스 화면으로 돌아가면 사용 가능한 네트워크 라이선스가 표시됩니다.
고급 구성 옵션(기본적으로 필요하지 않음)을 보려면 관리자 제어 센터 링크(빨간색 화살표)를 클릭합니다.
클라이언트 컴퓨터에서 FARO 소프트웨어를 열어 네트워크 키를 자동으로 찾을 수 있는지 확인하세요.
레거시 네트워크 라이선스 서버 및 클라이언트 구성하기
개요
대부분의 FARO 소프트웨어는 라이선스가 필요합니다. 시스템 관리자는 네트워크 라이선스 서버를 만들어 FARO 소프트웨어를 실행하는 클라이언트 컴퓨터에서 라이선스 풀을 사용하도록 지정할 수 있습니다. 라이선스는 라이선스 서버에서 호스팅되며 네트워크를 통해 클라이언트 컴퓨터와 공유됩니다. 클라이언트 컴퓨터에 FARO 소프트웨어를 설치합니다. 서버에서 Sentinel HASP 라이선스 드라이버와 원격 업데이트 시스템(RUS)을 설치합니다. 클라이언트 컴퓨터에 소프트웨어가 설치되면 도구가 서버에 설치되고 서버가 설정되며, FARO 소프트웨어가 클라이언트 컴퓨터에서 실행되면 네트워크에서 사용 가능한 라이선스를 검색합니다. FARO 소프트웨어 라이선스에 대한 자세한 내용을 보려면 여기를 클릭하십시오.
참고: 라이선스 오류를 방지하려면 서버와 각 클라이언트에서 사용하는 HASP 라이선스 드라이버의 버전 번호가 같아야 합니다. 최신 FARO 소프트웨어는 항상 최신 HASP 라이선스 드라이버를 사용합니다. FARO가 소프트웨어를 업그레이드할 때 서버에서 HASP 드라이버의 버전을 확인합니다. 업그레이드가 필요할 수도 있습니다. 설치된 HASP 라이센스 드라이버의 버전을 확인하는 자세한 방법을 보려면 여기를 클릭하십시오.
VM 라이선스 서버 및 FARO 소프트웨어
대부분의 FARO 소프트웨어는 라이선스 서버 역할을 하는 가상 시스템(VM)을 지원합니다. 아래 표에 자세한 내용이 나와 있습니다.
VM의 종류는 매우 다양합니다. 특정 VM이 다른 VM보다 더 잘 작동할 수 있습니다. 서버의 클라이언트 컴퓨터 ping 포트 1947에서 특정 VM이 FARO 소프트웨어의 라이선스 서버 역할을 성공적으로 수행할 수 있는지 확인하려면 ping이 성공하면 VM이 FARO 라이선스를 클라이언트 컴퓨터에 제공할 수 있어야 합니다.
VM을 라이선스 서버로 구성하려면 FARO 네트워크 제품 라이선스 키를 동글/포트록이 아닌 영숫자 코드로 서버에 제공하는 것이 좋습니다. VM에는 물리적 USB 포트가 없으며 USB 포트 드라이버를 성공적으로 실행하지 못할 수 있습니다. 포트락 동글이 있는 VM을 라이선스 서버로 사용하려는 경우 먼저 일반 플래시/썸 드라이브로 USB 포트/허브 구성을 테스트하여 VM이 USB 포트를 감지할 수 있는지 확인하십시오.
| FARO 소프트웨어 | 지원되는 VM 라이선스 서버 | 지원되지 않는 VM 라이선스 서버 |
| SCENE 5.2 이상 |  |
|
| SCENE Process |  |
|
| FARO Zone 3D |  |
|
| FARO Zone 2D |  |
|
| As-Built |  * * |
|
| VirtuSurv |  * * |
|
| BuildIT |  |
|
| RevEng |  |
|
| CAM2 |  |
|
| Measure 10 |  |
|
| SmartInspect |  |
|
| Visual Inspect CAD Translator |  |
* 평가판 라이선스는 지원되지 않습니다.
서버 설정
- Sentinel HASP 라이선스 드라이버와 원격 업데이트 시스템(RUS) 도구를 다운로드 및 설치합니다. 다운로드 및 전체 설치 지침은 다음을 참조하십시오. Sentinel HASP 라이선스 드라이버와 FARO 원격 업데이트 시스템(RUS) 다운로드 및 설치
- Sentinel 관리 제어 센터의 왼쪽 Options(옵션) 패널에서 Configuration(구성)을 클릭합니다.
- Access from Remote Clients(원격 클라이언트에서 액세스) 탭을 클릭합니다.
- Access from Remote Clients(원격 클라이언트에서 액세스)를 선택합니다.
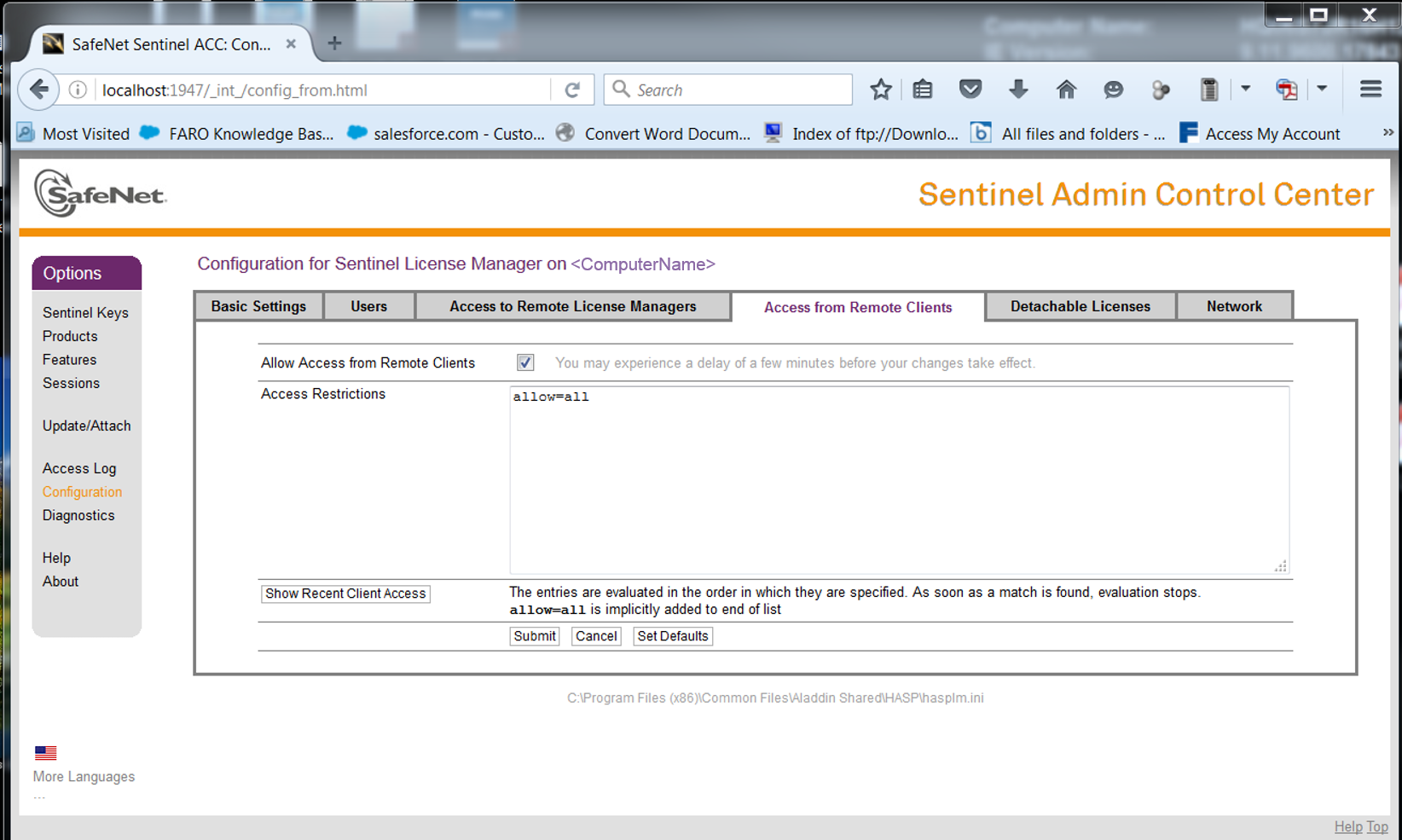
- Submit(제출)을 클릭합니다.
- 서버에서 Windows Start(Windows 시작) 버튼을 클릭하고 검색 필드에 Cmd를 입력한 다음 Enter를 누릅니다. 명령 프롬프트 창이 나타납니다.
- 프롬프트에서 ipconfig를 입력하고 Enter 키를 누릅니다.
- 해당 이더넷/무선 LAN 어댑터 아래에 나열된 IPv4 주소를 적어둡니다. 나중에 각 클라이언트 컴퓨터가 라이선스 키에 액세스하려면 필요합니다.
서버에서 라이선스 키 활성화
라이선스 서버에서 공유되는 키를 활성화하는 방법은 제품 키가 있거나 네트워크 동글 또는 포트락이 활성화되어 있는지 여부에 따라 다릅니다.
- 제품 키 - FARO 소프트웨어에 입력할 수 있는 영숫자 코드입니다.
- 동글/포트락 - 메모리 스틱과 같은 물리적 USB 장치입니다. 네트워크 사용 FARO 동글 또는 포트락이 있는 경우 서버에 연결합니다. 라이선스를 추가로 활성화할 필요는 없지만 이 문서의 나머지 단계를 계속해야 합니다.
- 대부분의 FARO 소프트웨어 동글/포트락은 미리 활성화된 상태로 배송됩니다.
FARO RUS를 사용하면 클라이언트 컴퓨터가 FARO 소프트웨어를 실행할 수 있도록 서버에서 제품 키를 활성화할 수 있습니다.
- FARO 원격 업데이트 시스템(RUS) 도구를 엽니다.
- Collect Status Information(상태 정보 수집) 탭에서 "Installation of new protection key(새 보호 키 설치)" 라디오 버튼이 선택되어 있는지 확인한 다음 Collect Information(정보 수집) 버튼을 클릭합니다.
- 이렇게 하면 C2V 파일이 생성됩니다. 메시지가 표시되면 이 파일을 컴퓨터에 저장합니다.

- FARO 라이선싱 포털 웹사이트(https://licensing-portal.faro-cloud.com/activation)로 이동합니다.
- Browse(찾아보기)를 클릭하고 C2V 파일 위치로 이동한 다음 해당 파일을 선택하고 Open(열기)을 클릭합니다.
- Insert Product Key(제품 키 삽입) 필드에 제품 키를 붙여넣은 다음 ACTIVATE(활성화)를 클릭합니다.

- 다음 화면에서 활성화가 성공했는지 확인합니다. 활성화된 라이선스 파일을 다운로드하려면 v2c 파일 다운로드 버튼을 클릭합니다. 이 파일의 형식은 "activation_########_######.v2c"입니다

참고: 라이선스 구성에 따라 제품 키에 하나 이상의 제품이 포함될 수 있습니다. 6단계와 7단계를 반복하여 여러 키를 활성화할 수 있습니다.
- RUS 화면으로 돌아가
버튼을 클릭하여 .V2C 파일을 저장한 위치로 이동합니다. .V2C 파일을 선택하고 Open(열기)을 클릭합니다.
- Apply Update(업데이트 적용) 버튼을 클릭합니다.

- 프로세스가 완료되면 RUS가 성공 메시지로 응답합니다.

- 적용할 V2C 파일이 여러 개 있는 경우 8-10단계를 반복합니다.
서버에서 라이선스 키 업데이트
최근에 FARO 소프트웨어 업그레이드 알림을 받았거나 최근에 FARO 소프트웨어를 업그레이드했거나 소프트웨어를 실행하지 못하는 오류 메시지를 수신했거나 최근에 보증을 갱신한 경우 라이선스 서버에서 소프트웨어 라이선스 키를 업데이트해야 할 수 있습니다. 이렇게 하려면 .C2V 파일을 만든 다음 FARO 라이선싱 포털을 사용하여 일치하는 .V2C 파일을 만듭니파다. 이 파일을 적용하면 라이선스 서버 또는 라이선스 서버에 연결된 동글에 저장된 라이선스 키가 업데이트됩니다.
.C2V 파일을 만들려면 FARO 원격 업데이트 시스템(RUS) 도구를 사용합니다. 동글을 사용하는 경우 시작하기 전에 서버의 USB 포트에 동글이 제대로 연결되어 있는지 확인합니다.
참고: 라이선스 오류를 방지하려면 서버와 각 클라이언트에서 사용하는 HASP 라이선스 드라이버의 버전 번호가 같아야 합니다. 최신 FARO 소프트웨어는 항상 최신 HASP 라이선스 드라이버를 사용합니다. FARO가 소프트웨어를 업그레이드할 때 서버에서 HASP 드라이버의 버전을 확인합니다. 업그레이드가 필요할 수도 있습니다. 설치된 HASP 라이센스 드라이버의 버전을 확인하는 자세한 방법을 보려면 여기를 클릭하십시오.
- 라이선스 서버에서 FARO 원격 업데이트 시스템(RUS) 도구를 엽니다.
- Collect Status Information(상태 정보 수집) 탭에서 Update of existing protection key(기존 보호 키 업데이트)를 선택하고 Collect Information(정보 수집)을 클릭합니다. SELECT Sentinel Protection Key(Sentinel 보호 키 선택) 대화 상자가 나타납니다.
- 이 컴퓨터에서 제품 키 또는 동글을 하나만 사용하는 경우 OK(확인)를 클릭하고 다음 단계로 진행합니다.
- 이 컴퓨터에서 FARO 또는 다른 공급업체의 소프트웨어에 대해 제품 키 또는 동글을 여러 개 사용하는 경우 FARO 소프트웨어에 적용되는 제품/라이선스 키를 선택하고 OK(확인)를 클릭합니다.
SL-은 소프트 락(soft lock)의 약자로 컴퓨터의 소프트웨어에 저장된 제품 키입니다.
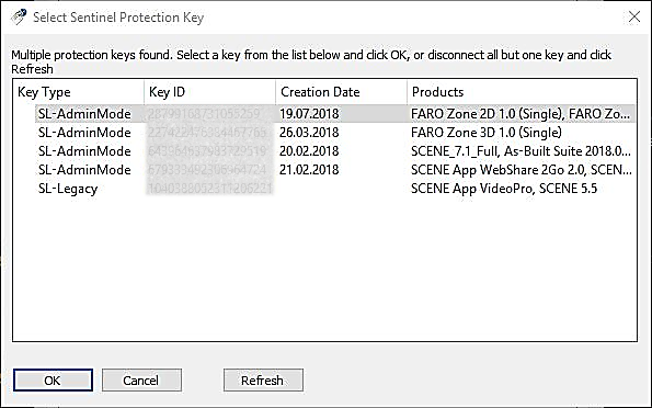
- Save Key Status As(다른 이름으로 키 상태 저장) 창에서 .C2V 파일을 저장할 위치로 이동하고 파일 이름을 입력한 다음 Save(저장)를 클릭합니다.
- 프로세스가 완료되면 RUS 대화 상자가 성공 메시지와 함께 나타납니다.
- FARO 라이선싱 포털 웹사이트(https://licensing-portal.faro-cloud.com/update)로 이동합니다.
- Browse(찾아보기)를 클릭하고 C2V 파일 위치로 이동한 다음 해당 파일을 선택하고 Open(열기)을 클릭합니다.
- Update(업데이트)를 클릭합니다.

- 다음 화면에서 업데이트가 성공했는지 확인합니다. 업데이트된 라이선스 파일을 다운로드하려면 Download zip file(zip 파일 다운로드) 버튼을 클릭합니다. 파일 형식은 "update_########_######.zip"입니다. 다운로드가 완료되면 파일 압축을 풉니다.

- RUS 화면으로 돌아가
버튼을 클릭하여 .V2C 파일 압축을 푼 위치로 이동합니다. .V2C 파일을 선택하고 Open(열기)을 클릭합니다.
- Apply Update(업데이트 적용) 버튼을 클릭합니다.

- 프로세스가 완료되면 RUS가 성공 메시지로 응답합니다.

- 클라이언트 컴퓨터에 FARO 소프트웨어를 다운로드하고 설치합니다. 이 기술 자료에서 FARO 소프트웨어 다운로드 문서를 검색하십시오.
- 설치가 완료되면 원격 키에 액세스할 수 없으므로 FARO 소프트웨어를 열지 마십시오.
- 각 클라이언트 컴퓨터에서 인터넷 브라우저를 열고 http://localhost: 1947로 이동하여 Sentinel 관리 제어 센터를 엽니다.
- 왼쪽 Options(옵션) 패널에서 Configuration(구성)을 클릭합니다.
- Access to Remote License Managers(원격 라이선스 관리자 액세스) 탭을 클릭합니다.
- 원격 라이선스 액세스 허용(Allow Access to Remote Licenses) 및 Aggressive Search for Remote Licenses(원격 라이선스 적극 검색)를 선택합니다.
특정 서버 IP 주소를 강제로 검색하려면 Broadcast Search for Remote Licenses(원격 라이선스 브로드캐스트 검색) 선택을 취소합니다. VPN 연결을 사용할 때 특히 적합합니다. - Remote License Search Parameters(원격 라이선스 검색 매개변수) 필드에 서버의 IP 주소를 입력합니다.
- Submit(제출)을 클릭합니다..
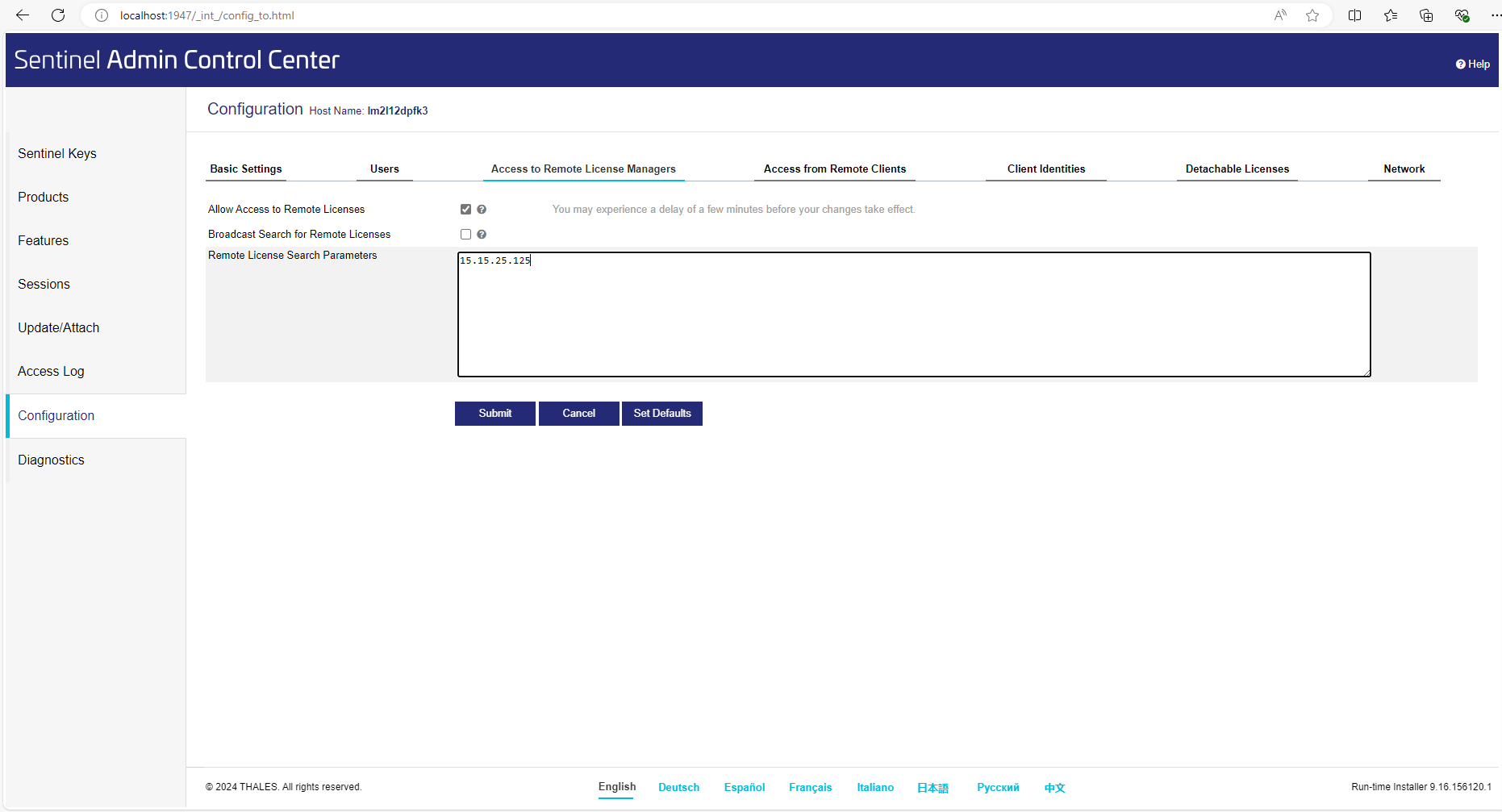
- FARO 소프트웨어를 열어 클라이언트 컴퓨터가 키를 요청하거나 평가판 라이선스로 실행하지 않고 서버에서 자동으로 키를 찾는지 확인합니다.
클라이언트 컴퓨터 그룹 구성
FARO ® 라이선스 서버와 함께 작동하거나 클라이언트 컴퓨터 그룹 구성을 변경하도록 네트워크로 연결된 클라이언트 컴퓨터 그룹을 구성해야 하는 경우, 각각 개별적으로 구성하지 않고 첫 번째 클라이언트 컴퓨터를 구성한 후 구성 파일을 다른 클라이언트 컴퓨터에 복사하여 시간을 절약하십시오.
- 네트워크에서 첫 번째 클라이언트 컴퓨터를 구성하려면 위 클라이언트 설정을 참조하여 이 클라이언트 컴퓨터에서 원격 키에 액세스할 수 있도록 설정합니다. 모든 클라이언트 컴퓨터에 적합한 다른 변경 사항을 수행합니다.
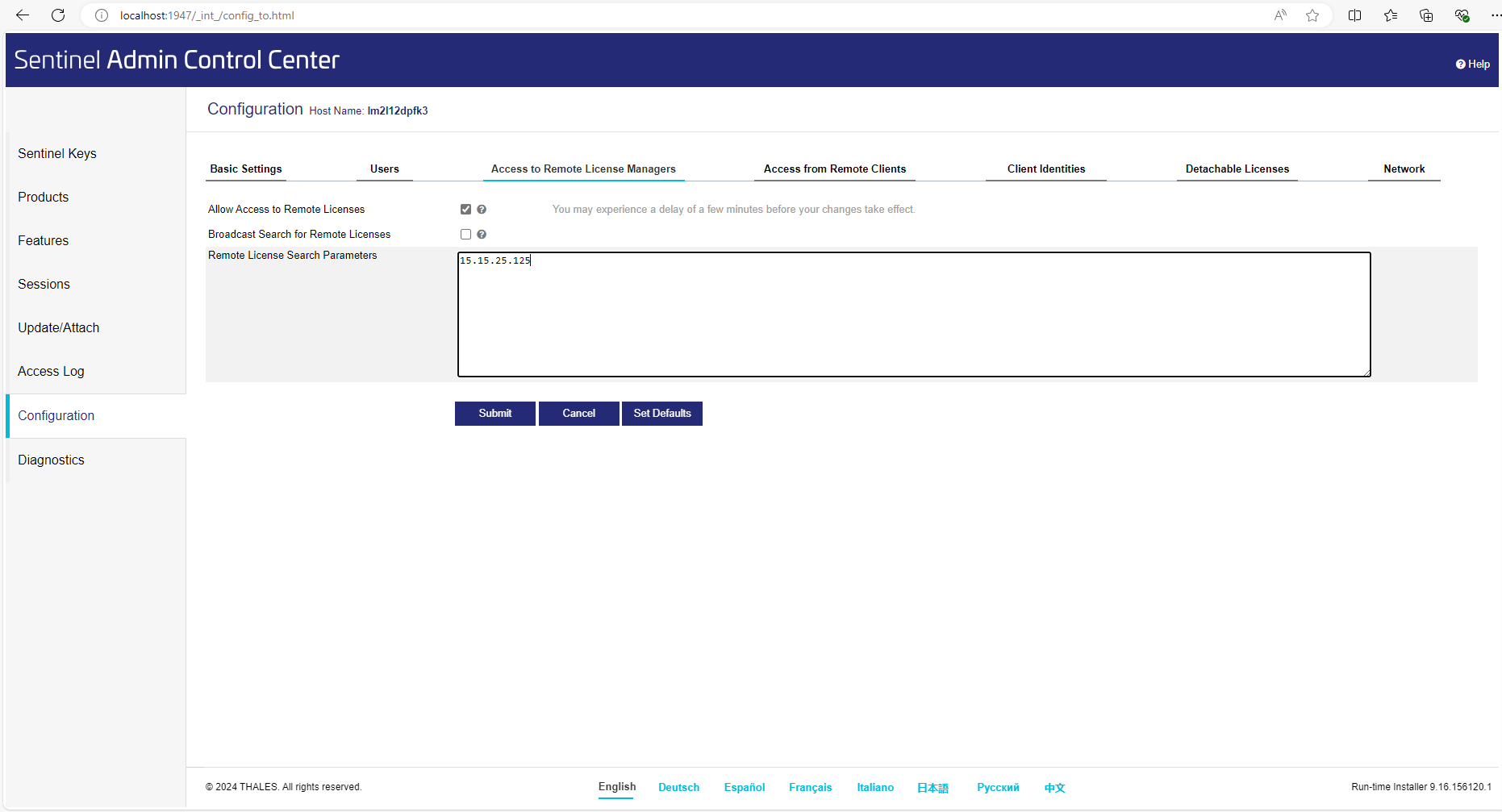
- Submit(제출)을 클릭하여 HASP 구성 파일에 이 변경 사항을 저장합니다. 클라이언트 컴퓨터에서 이 파일의 위치는 다음과 같습니다. C:\Program Files (x86)\Common Files\Aladdin Shared\HASP\hasplm.ini.
- 이 hapslm.ini 파일을 USB 메모리 스틱과 같은 휴대용 파일 저장 매체에 복사합니다.
- 다른 클라이언트 컴퓨터에서 C:\Program Files (x86)\Common Files\Aladdin Shared\HASP\hasplm.ini로 이동하여 기존 HASP 구성 파일의 이름을 OLDhasplm.ini.로 변경합니다.
- 새 hasplm.ini 파일이 들어 있는 휴대용 파일 저장 매체를 다른 클라이언트 컴퓨터의 포트에 삽입합니다.
- 휴대용 저장 매체의 새 hasplm.ini를 복사하여 다른 클라이언트 컴퓨터의 C:\Program Files (x86)\Common Files\Aladdin Shared\HASP\ 폴더에 붙여넣습니다.
- 클라이언트 컴퓨터에서 FARO 소프트웨어를 열어 키를 요청하거나 평가판 라이선스로 실행하지 않고 라이선스 서버에서 자동으로 키를 찾는지 또한 구성 변경 사항이 적용되었는지 확인합니다.
네트워크 라이선스 키 분리
참고: 레거시 PointSense 소프트웨어 제품과 함께 사용하는 CodeMeter 라이선싱 시스템에서는 라이선스 키를 분리할 수 없습니다.
네트워크 라이선스 서버가 동글이 아닌 영숫자 라이선스 키를 사용하는 경우 서버에서 키를 분리하여 클라이언트 컴퓨터에 할당할 수 있습니다. 이렇게 하면 클라이언트가 네트워크에 연결되지 않았을 때 FARO 소프트웨어를 실행할 수 있습니다. 분리된 키에 만료일을 지정할 수 있습니다. 해당 날짜가 되면 분리된 키가 클라이언트에서 자동으로 비활성화되고 서버로 복원됩니다.
라이선스 키를 분리하기 전에 라이선스를 분리하도록 라이선스 서버를 구성해야 합니다.
- 서버에서 브라우저를 열고 http://localhost:1947로 이동합니다. Sentinel 관리 제어 센터가 나타납니다.
- 왼쪽 Options(옵션) 창에서 Configuration(구성), Detachable Licenses(분리 가능한 라이선스) 탭을 차례로 클릭합니다.
- Enable Detaching of Licenses(라이선스 분리 사용)을 선택합니다. Initial Detach Limits(초기 분리 한도) 섹션에서 분리되지 않는 Reserved Licenses(예약 라이선스) 수와 Max. Detach Duration(최대 분리 기간)(일)을 설정할 수도 있습니다. 이렇게 하면 설정된 기간(일)이 만료된 후 라이선스가 서버로 자동 복원됩니다.
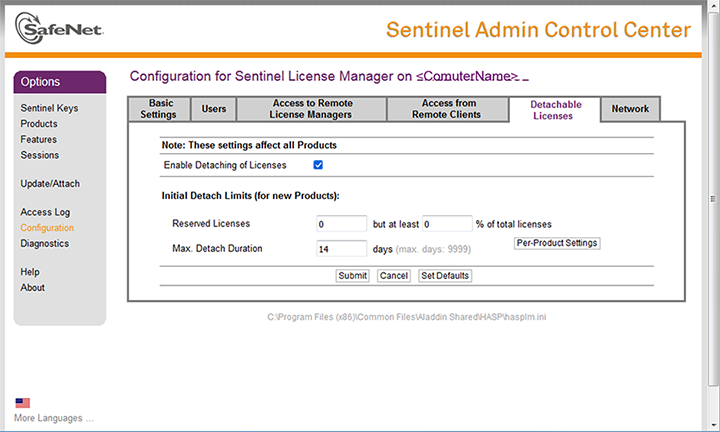
- Submit(제출)을 클릭합니다.
라이선스 서버가 구성되면 이제 키 분리 작업을 진행할 수 있습니다.
- 동일한 네트워크에 있는 클라이언트 컴퓨터에 키를 분리하는 방법은 다음을 참조하십시오. 서버에 연결된 클라이언트 컴퓨터에 라이선스 할당
- 오프라인 상태이거나 동일한 네트워크에 있지 않은 클라이언트 컴퓨터에 키를 분리하는 방법은 다음을 참조하십시오. 서버에 연결되지 않은 클라이언트 컴퓨터에 라이선스 할당
서버에서 키 분리 및 클라이언트에서 사용할 수 있도록 설정
- 클라이언트 컴퓨터의 Options(옵션) 패널, Sentinel 관리 제어 센터에서 Products(제품)를 클릭하여 사용 가능한 모든 로컬 및 네트워크 키를 확인합니다. 분리 가능한 키는Product Name(제품 이름) 옆에 빨간색 화살표
 가 있고 오른쪽에 Detach(분리) 버튼이 있습니다.
가 있고 오른쪽에 Detach(분리) 버튼이 있습니다.
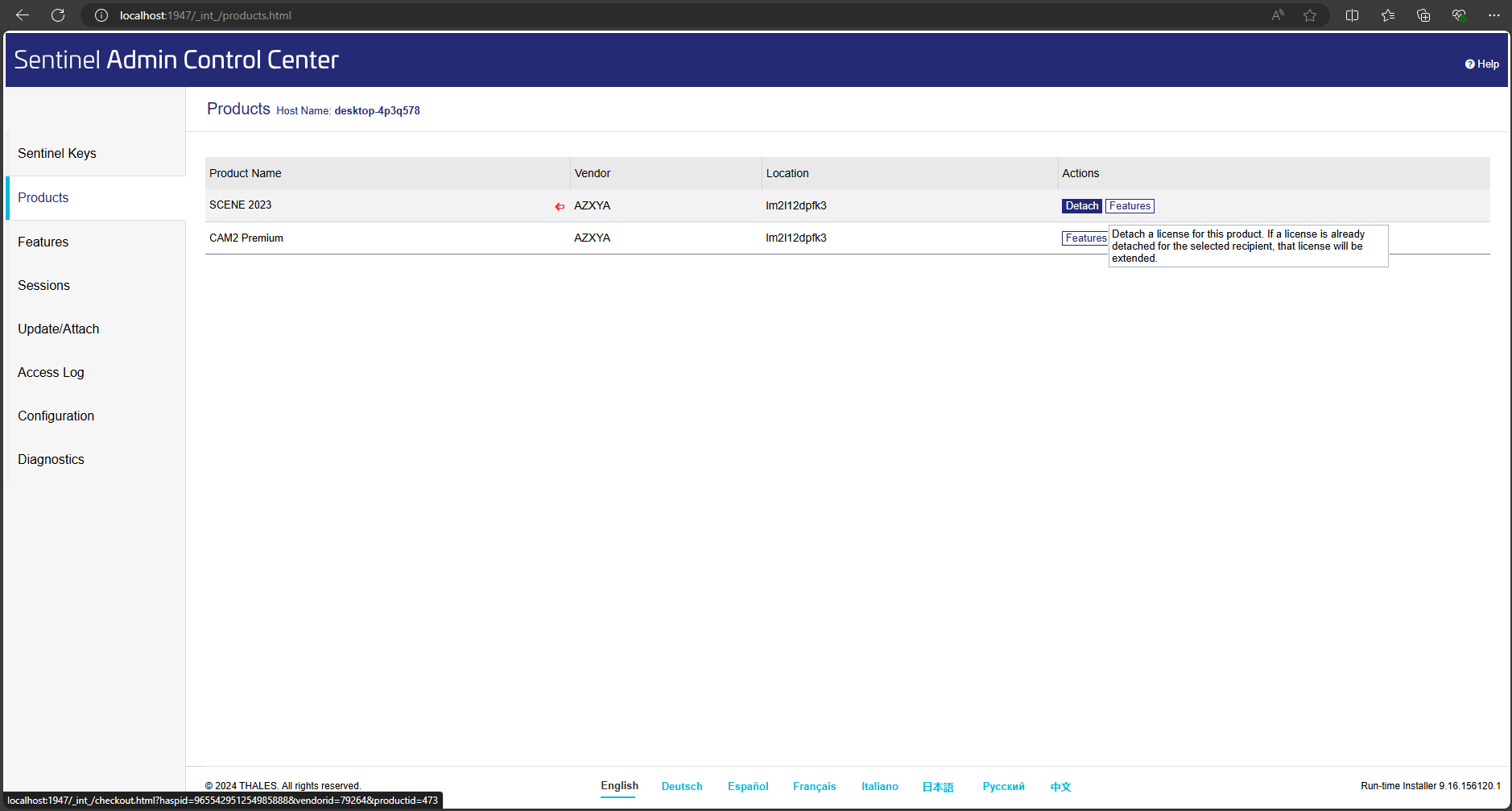
- Detach(분리) 버튼을 클릭하여 이 클라이언트 컴퓨터에서 키를 사용할 수 있도록 설정합니다. Detach(분리) 양식이 나타납니다.
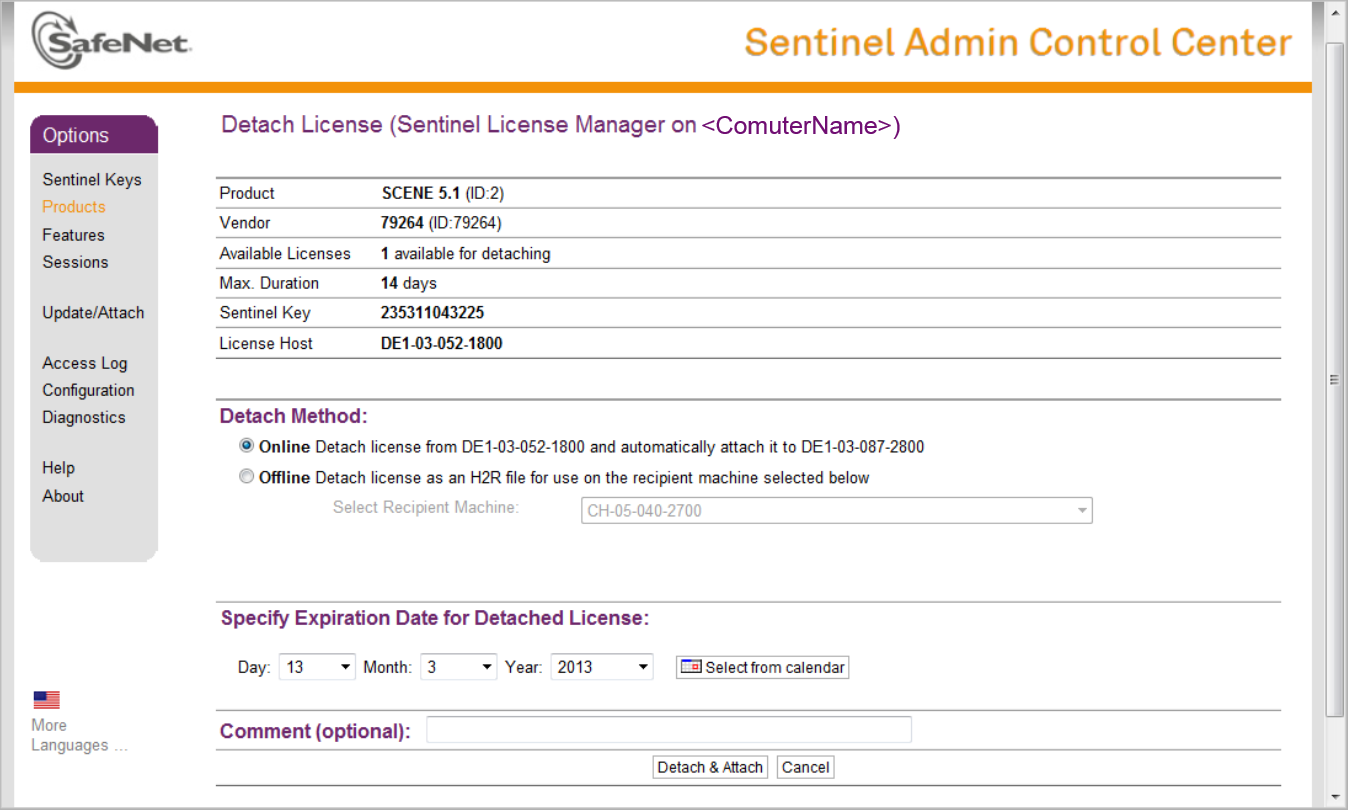
- 라이선스가 서버 라이선스 풀로 복원되는 Expiration Date(만료일)를 설정하고 Detach & Attach(분리 및 연결)를 클릭합니다. 선택한 날짜는 라이센스를 분리할 수 있는 최대 기간(일) 이내여야 합니다.
라이선스는 이 클라이언트 컴퓨터에 일시적으로 연결됩니다. 만료일에 도달하면 라이선스 키가 네트워크 라이선스 풀로 반환됩니다.
만료일 전에 라이센스 풀에 분리된 키 반환
클라이언트 컴퓨터의 임시 키에 대한 만료일을 무시하고 만료일 전에 언제든지 서버의 라이센스 풀에 반환할 수 있습니다.
- 클라이언트 컴퓨터의 Options(옵션) 패널, Sentinel 관리 제어 센터에서 Products(제품)를 클릭하여 사용 가능한 모든 로컬 및 네트워크 키를 확인합니다. 분리된 키는 녹색 화살표
 로 표시되고 오른쪽에 Cancel License(라이선스 취소) 버튼이 있습니다.
로 표시되고 오른쪽에 Cancel License(라이선스 취소) 버튼이 있습니다.
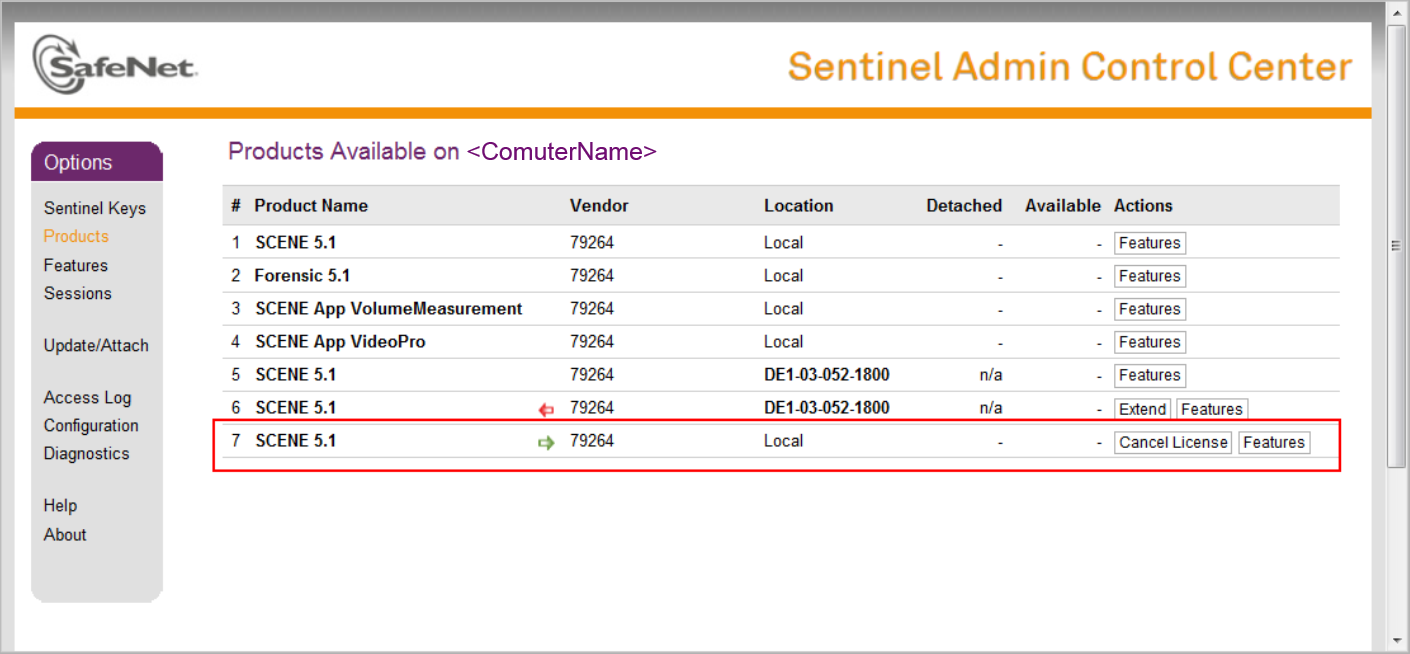
- Cancel License(라이선스 취소) 버튼을 클릭하고 다음 페이지에서 선택 사항을 확인합니다. 이제 라이선스가 서버 라이선스 풀로 반환됩니다.
클라이언트에서 ID 파일 만들기
- 클라이언트 컴퓨터에서 브라우저를 열고 http://localhost: 1947로 이동합니다. 그러면 Sentinel 관리 제어 센터가 열립니다.
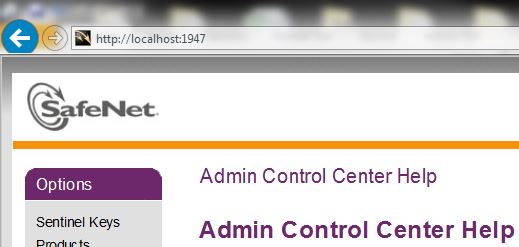
- 왼쪽 Options(옵션) 패널에서 Diagnostics(진단)를 클릭합니다.
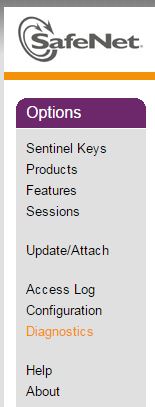
- 오른쪽에 있는 Create ID File(ID 파일 만들기) 버튼을 클릭하고 저장 매체에 ID 파일을 저장하면 라이선스 서버/컴퓨터로 파일을 전송할 수 있습니다.
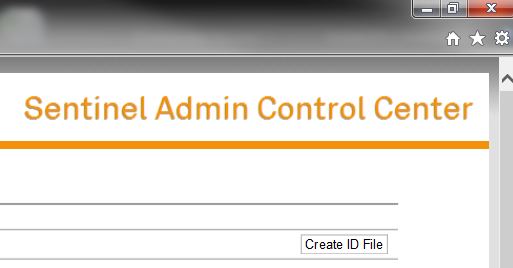
서버에서 ID 파일 적용
- 서버에서 저장 매체의 파일을 서버의 위치에 저장합니다.
- 인터넷 브라우저에서 http://localhost:1947을 열고 Sentinel 관리 제어 센터로 이동합니다.
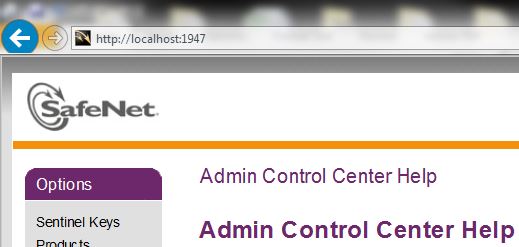
- Options(옵션) 아래 왼쪽에서 Update/Attach(업데이트/연결)를 클릭합니다.
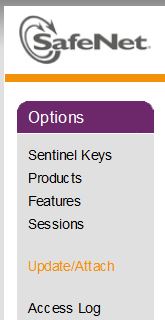
- Browse(찾아보기)를 클릭하고 ID 파일을 저장한 위치로 이동한 다음 Open(열기)을 클릭합니다.
- Apply File(파일 적용)을 클릭합니다. Your update was applied successfully(업데이트가 성공적으로 적용되었습니다)라는 메시지가 나타납니다.
서버에서 .H2R 파일 만들기
- Options(옵션) 패널의 Sentinel 관리 제어 센터에서 Products(제품)를 클릭하여 사용 가능한 모든 로컬 및 네트워크 키를 확인합니다. 분리 가능한 키는 Product Name(제품 이름) 옆에 빨간색 화살표
 가 있고 오른쪽에 Detach(분리) 버튼이 있습니다.
가 있고 오른쪽에 Detach(분리) 버튼이 있습니다. - Detach/Extend(분리/확장) 버튼을 클릭합니다.
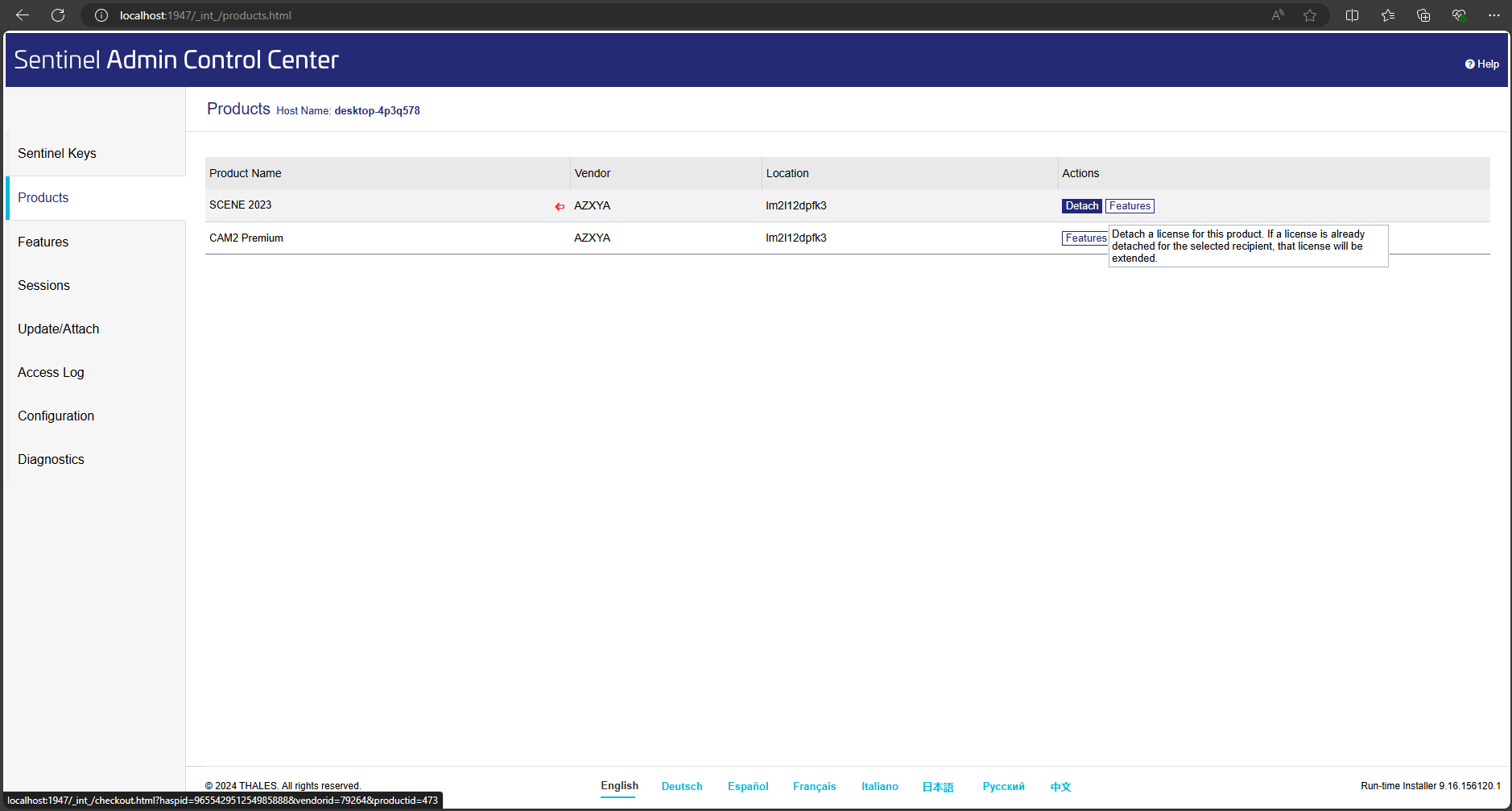
- Detach(분리) 양식이 나타납니다. Detach Method(분리 방법)는 Offline(오프라인) 라디오 버튼을 선택합니다. 수신자 컴퓨터(Receiver Machine) 드롭다운에 클라이언트가 나열됩니다. 해당 클라이언트를 선택합니다.
- 라이선스가 서버 라이선스 풀로 복원되는 Expiration Date(만료일)를 설정하고 Detach & Attach(분리 및 연결)를 클릭합니다. 선택한 날짜는 라이센스를 분리할 수 있는 최대 기간(일) 이내여야 합니다.
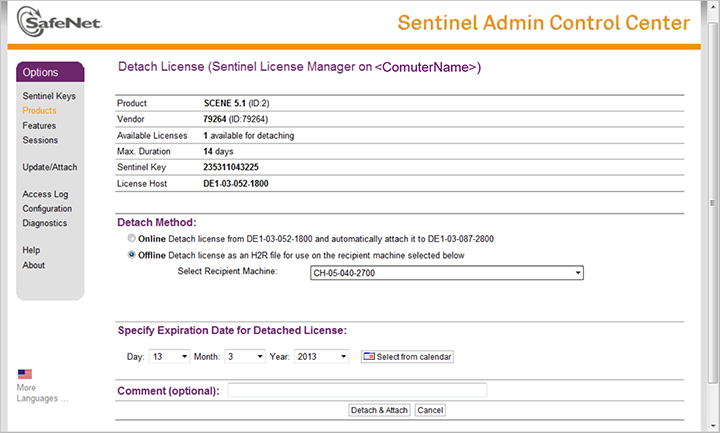
- 클라이언트 컴퓨터로 전송할 수 있도록 .H2R 파일을 저장 매체에 저장합니다.
클라이언트에서 .H2R 파일 적용
- 클라이언트 컴퓨터의 Options(옵션) 아래 왼쪽에서 Update/Attach(업데이트/연결)를 클릭합니다.
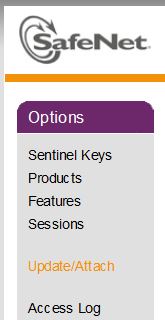
- Browse(찾아보기)를 클릭하고 .H2R 파일을 저장한 위치로 이동한 다음 Open(열기)을 클릭합니다.
- Apply File(파일 적용)을 클릭합니다. Your update was applied successfully(업데이트가 성공적으로 적용되었습니다)라는 메시지가 나타납니다.
라이선스는 이 클라이언트 컴퓨터에 일시적으로 연결됩니다. 만료일에 도달하면 라이선스 키가 네트워크 라이선스 풀로 반환됩니다.
