비디오/그래픽 카드 - 기본 그래픽 카드 설정
- 마지막 업데이트
- PDF로 저장
개요
많은 컴퓨터에 두 개의 그래픽 카드가 있습니다. 하나는 통합 그래픽 카드이고 다른 하나는 전용 그래픽 카드입니다. 통합 카드가 아래와 같이 활성화/비활성화되지 않은 경우 FARO® 소프트웨어에서 그래픽 표시 문제가 발생할 수 있습니다.
Cam2 2018.1 이상 버전의 경우 그래픽 카드가 모두 활성화되어야 합니다.
다른 모든 FARO 소프트웨어의 경우 통합 인텔 카드를 비활성화하고 NVIDIA 그래픽 카드를 활성화하십시오.
각 카드는 Microsoft Windows 장치 관리자에 나열됩니다.

Windows 11
Windows 11에서는 Windows 아이콘을 마우스 오른쪽 버튼으로 클릭한 다음 장치 관리자를 클릭하여 장치 관리자에 액세스할 수 있습니다.
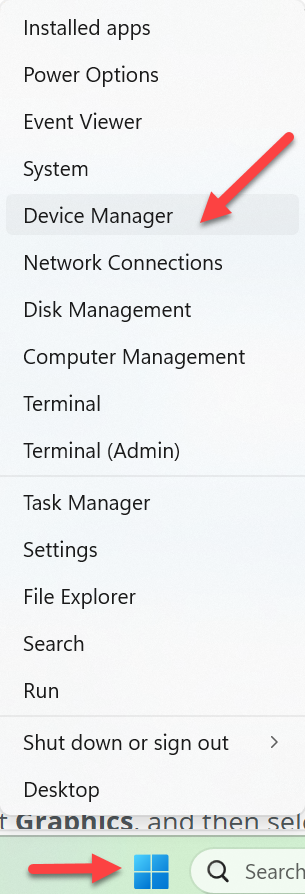
컴퓨터가 특정 그래픽 카드를 사용하도록 지정하는 방법은 두 가지가 있습니다.
- 컴퓨터가 부팅될 때 올바른 카드에 액세스할 수 있도록 BIOS 수준에서 그래픽 카드를 지정합니다.
또는 - 그래픽 카드 제어판에서 원하는 그래픽 카드를 설정합니다..
Windows 10
Windows 10에서는 Control Panel(제어판)을 열고 System and Security(시스템 및 보안) > System(시스템)을 클릭한 다음 창 왼쪽에 있는 Device Manager(장치 관리자)를 클릭하여 Device Manager(장치 관리자)에 액세스할 수 있습니다.

컴퓨터가 특정 그래픽 카드를 사용하도록 지정하는 방법은 두 가지가 있습니다.
- 컴퓨터가 부팅될 때 올바른 카드에 액세스할 수 있도록 BIOS 수준에서 그래픽 카드를 지정합니다.
또는 - 그래픽 카드 제어판에서 원하는 그래픽 카드를 설정합니다.
시스템 BIOS에서 그래픽 카드 설정
CAM2 사용자: 통합 그래픽 카드를 비활성화하면 CAM2 2018.1 이상에서 문제가 발생할 수 있습니다.
HP 노트북
일부 HP 노트북은 BIOS 메뉴가 다릅니다. 그래픽 카드 설정을 변경하려면 아래 관련 방법을 사용하십시오.
하이브리드 그래픽 비활성화(G4 및 G5)
- 컴퓨터를 다시 시작하고 Esc 키를 길게 누릅니다. (참고: "시작" 메뉴가 화면 왼쪽 하단에 표시됩니다.)
- 시작 메뉴에서 F10 키를 눌러 BIOS 설정 유틸리티를 엽니다.
- Advanced(고급)를 클릭합니다.
- Built-In Device Options(내장 장치 옵션)을 선택합니다.
- Graphics(그래픽)을 선택한 다음 Discrete Graphics(이산 그래픽)을 선택합니다.
- Save(저장)를 클릭하고 메시지가 표시되면 Save changes and exit BIOS(변경 내용 저장 및 BIOS 종료)를 클릭합니다.
Dell 노트북:
- 컴퓨터를 다시 시작합니다.
- 시스템 로고가 로드되면 F12 키를 눌러 시스템 BIOS로 이동합니다.
- BIOS Setup(BIOS 설정)을 선택합니다.
- BIOS 화면에서 Video group(동영상 그룹)을 확장합니다.
- Switchable Graphics(전환 가능 그래픽)을 선택합니다.
- 화면 오른쪽의 Enable Switchable Graphics(전환 가능 그래픽 사용) 확인란의 선택을 취소합니다.

- 오른쪽 하단의 Apply(적용)를 선택합니다.
- 오른쪽 하단의 Exit(종료)를 선택합니다.
Windows 10에서 BIOS로 부팅
PC를 시작하는 동안 BIOS 액세스에 문제가 있는 경우 이 방법을 사용하여 Windows 10에서 BIOS 설정에 액세스할 수 있습니다.
- Start Menu(시작 메뉴)를 클릭합니다.
- Settings(설정)를 클릭합니다.

- Update and Security(업데이트 및 보안)를 클릭합니다.
- Recovery(복구)를 클릭합니다.
- Advanced Startup(고급 시작)에서 Restart Now(지금 다시 시작)를 클릭합니다.

- Troubleshoot(문제 해결)을 클릭합니다.
- Advanced Options(고급 옵션)를 클릭합니다.
- UEFI Firmware Settings(UEFI 펌웨어 설정)를 클릭합니다.
- Restart(다시 시작)를 클릭합니다.
그래픽 카드 제어판에서 그래픽 카드 설정
여기에서는 NVIDIA 그래픽 카드 사용을 예로 들 수 있습니다. 다른 그래픽 카드를 사용하는 경우에는 그래픽 카드 이름을 대체합니다. 특정 그래픽 카드의 경우 온라인에서 지침을 찾아야 할 수도 있습니다. NVIDIA 그래픽 카드를 사용하지 않는 경우 통합 그래픽 카드를 비활성화하는 방법에 대한 자세한 내용은 컴퓨터 공급업체에 문의하십시오.
- 데스크톱에서 마우스 오른쪽 버튼을 클릭하고 NVIDIA Control Panel(NVIDIA 제어판)을 선택합니다.
- 왼쪽에서 3D Settings(3D 설정) > Manage 3D Settings(3D 설정 관리)를 선택합니다 (드롭다운 메뉴는 워크스테이션 쿼드로 Nvidia 카드를 사용하는 경우에만 사용할 수 있으며, 게이밍 지포스 Nvidia 카드에는 이 기능이 없습니다).
- Global presets(글로벌 사전 설정) 드롭다운 메뉴에서 3D App - Game Development(3D 앱 - 게임 개발)를 선택합니다.
- 기본 그래픽 프로세서 드롭다운 메뉴에서 고성능 NVIDIA 프로세서를 선택합니다.

- 왼쪽에서 3D Settings(3D 설정) > PhysX Configuration(PhysX 구성 설정)을 선택합니다.
- Select a PhysX processor(PhysX 프로세서 선택) 드롭다운 메뉴에서 그래픽 카드를 선택합니다("Auto-select(자동 선택)" 또는 "CPU" 로 설정해서는 안 됨).

- Select a PhysX processor(PhysX 프로세서 선택) 드롭다운 메뉴에서 그래픽 카드를 선택합니다("Auto-select(자동 선택)" 또는 "CPU" 로 설정해서는 안 됨).
참조
- Measure 소프트웨어의 비디오/그래픽 카드 또는 Microsoft DirectX 문제
- Measure Q의 최적 그래픽 설정
- SCENE을 사용하는 타사 또는 고급 그래픽 카드의 비디오/그래픽 카드 문제
키워드:
보이지 않는 기하 도형, 디스플레이, 그래픽 카드 문제, 비디오 카드 문제, 피처 없음, cad 디스플레이, nvidia, 듀얼 비디오 카드, 듀얼 그래픽 카드, 복수 그래픽 카드, 복수 비디오 카드, 그래픽 카드 2개, 비디오 카드 2개, 10, 다이렉트 x, d3dx9_41.dll, dll 오류


