Cobalt 3D 이미저에 대한 SDK 서버 소프트웨어 및 설치 지침
빠른 단계
- FARO에 사용하는 컴퓨터에 최신 SDK 서버 소프트웨어를 다운로드하려면 이 표의 링크를 클릭하십시오.
® Cobalt 3D 이미저. - 소프트웨어 다운로드 및 저장
- 네트워크 연결 유형 확인
- Cobalt와 컴퓨터 연결
- 현재 SDK 서버 버전 번호 확인
- 서버 소프트웨어 설치
- 결과 확인
새 소식
이 업그레이드가 필요한 사람
2018년 12월 6일 후에 FARO에서 Cobalt를 정비한 경우는에 정비 기술자가 최신 SDK 서버 소프트웨어를 설치했을 것입니다. SDK 서버 버전 번호가 최신 버전인지 확인하십시오.
개요
Cobalt는 최신 SDK 서버 소프트웨어를 사용할 때 가장 잘 작동합니다. 업그레이드된 이 소프트웨어에 작업을 더 쉽고 빠르게 수행할 수 있는 기능과 개선 사항이 포함되었습니다. 소프트웨어 설치 파일을 실행하면 SDK 서버 소프트웨어가 Cobalt에 상주합니다.
FARO 공장 기술자가 Cobalt를 정비할 때 최신 하드웨어 개선 사항을 모두 제공합니다. 또한 해당 개선을 지원하기 위해 최신 SDK 서버 소프트웨어를 설치합니다.
준비
성공을 보장하기 전에 이 표를 검토하십시오.
| 완료하는 데 걸리는 시간 | 30분 |
| 필요한 기술 |
|
| 전제 조건 |
|
| 지원되는 Metrology 소프트웨어 |
SDK 서버 소프트웨어 다운로드 및 저장
- Cobalt와 함께 사용하는 컴퓨터에 최신 서버 소프트웨어 . fsv 파일을 다운로드하려면 여기를 클릭하십시오.
- 다운로드를 완료하는 데 몇 분 정도 걸릴 수 있습니다. 다운로드가 진행되는 동안 브라우저를 닫거나 컴퓨터를 끄지 마십시오.
다운로드가 완료되면 브라우저의 다운로드 폴더에 *Cobalt SDK Server Software 2.0.2.2000 .fsv 파일이 표시됩니다. - .fsv 파일을 저장 매체에 복사하여 안전하게 보관하십시오.
네트워크 연결 유형 확인
컴퓨터의 네트워크 연결 유형은 Local Area Connection(로컬 영역 연결) > Internet Protocol Version 4 (TCP/IPv4)(터넷 프로토콜 버전 4(TCP/IPv4)) > Obtain an IP address automatically(자동으로 IP 주소 가져오기)여야 합니다.
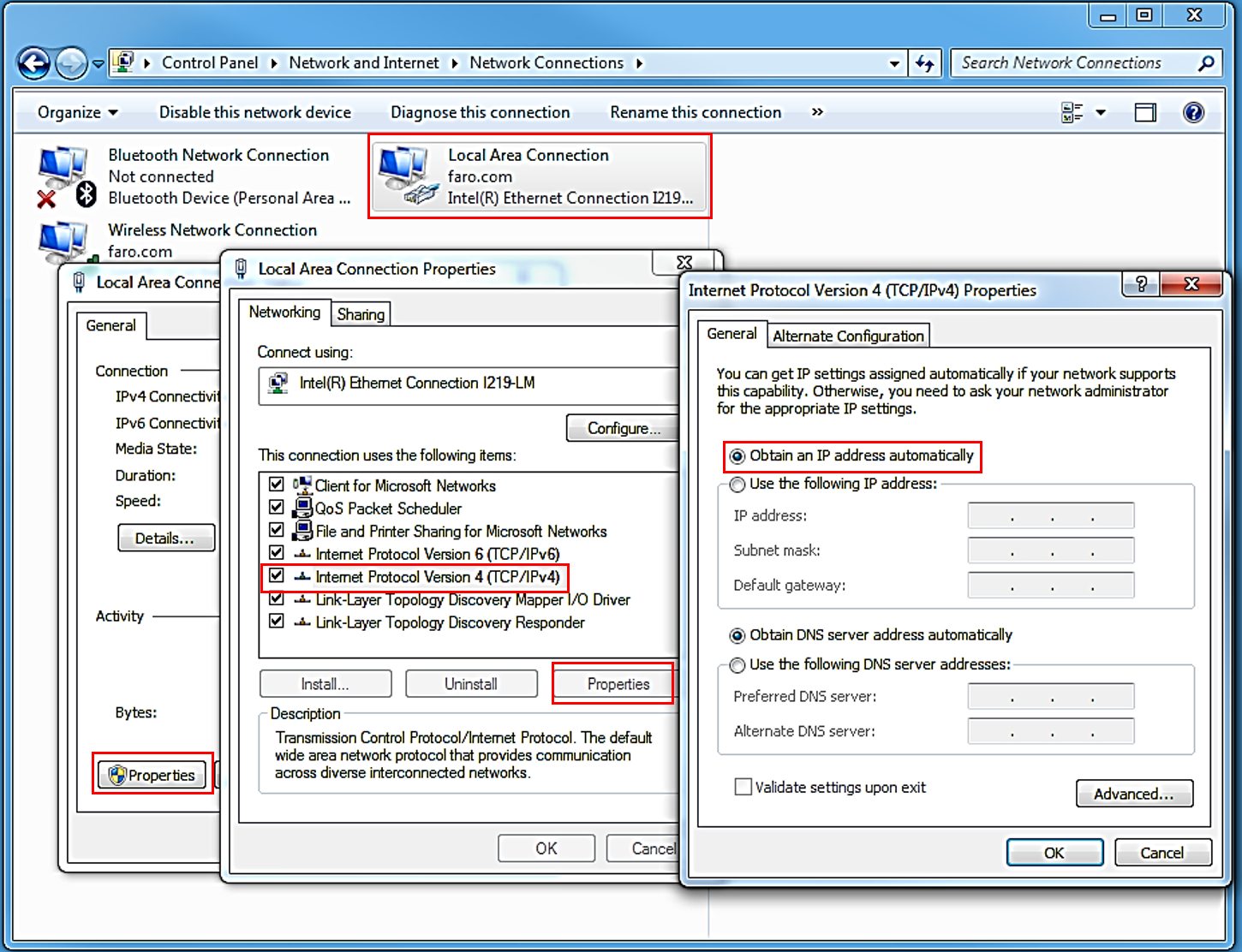
- Windows Start(시작) 메뉴에서 Search(검색) 필드에 네트워크 공유 센터를 입력합니다.
- 왼쪽 패널에서 Change adapter settings(어댑터 설정 변경)를 클릭하고 창에서 Local Area Connection(로컬 영역 연결)을 두 번 클릭합니다.
- Properties(속성)를 클릭하고 Internet Protocol Version 4 (TCP/IPv4)(인터넷 프로토콜 버전 4(TCP/IPv4))를 클릭합니다.
- Properties(속성)를 클릭하고 Obtain an IP address automatically(자동으로 IP 주소 가져오기)가 선택되었는지 확인합니다. 선택되지 않은 경우, 해당 항목을 선택하고 OK(확인)를 클릭합니다.
- 다른 창은 모두 닫습니다.
Cobalt와 컴퓨터 연결
- Cross Over Ethernet 케이블을 사용하여 Metrology 소프트웨어가 있는 컴퓨터에 Cobalt를 연결합니다.
- 전원 플러그 옆에 있는 전원 어댑터의 토글 스위치를 사용하여 Cobalt를 켭니다.
- Cobalt를 컴퓨터에 연결하는 단계는 사용하는 Metrology 소프트웨어에 따라 다릅니다. BuildIT, CAM2 또는 Measure 10.
- BuildIT를 사용하는 컴퓨터에 최신 Cobalt 인터페이스 유틸리티를 다운로드하려면 여기를 클릭하십시오.
- 실행 중인 애플리케이션을 모두 닫습니다.
- 드라이버가 다운로드되면 브라우저의 다운로드 폴더에서 CobaltInterface-ml-1.4.0.22-Full.exe 파일을 찾은 후 .exe를 두 번 클릭하여 열고 Run(실행)을 클릭합니다.
- 설치가 완료되고 컴퓨터를 다시 시작하라는 메시지가 표시될 때까지 메시지를 따릅니다. Restart(다시 시작)를 클릭합니다.
- 컴퓨터가 다시 시작되면 BuildIT Metrology를 열고 메뉴에서 Measure > Device Manager(장치 관리자)를 클릭합니다.
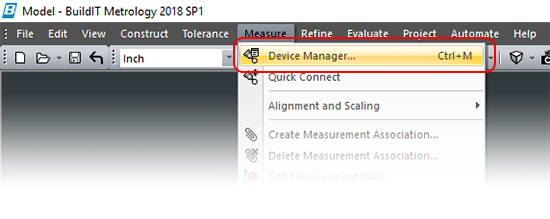
- 장치 관리자의 장치 목록에서 Cobalt를 선택한 다음 Open Device(장치 열기)를 클릭합니다.
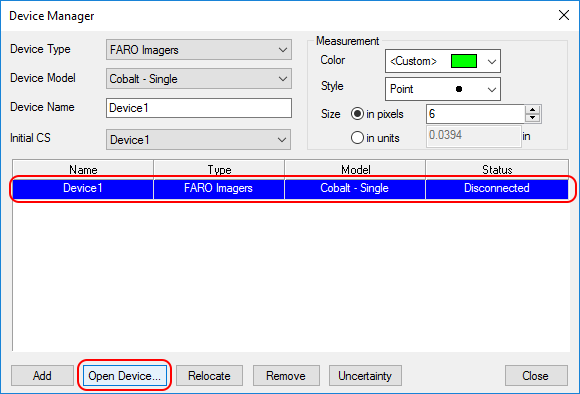
- Cobalt가 목록에 없는 경우. 다음 단계를 따릅니다.
- Device Type(장치 유형) 드롭다운 메뉴에서 다음을 선택합니다. FARO 이미저
- Device Mode(장치 모델) 드롭다운 메뉴에서 다음을 선택합니다. Cobalt – 단일
- 장치의 Device Name(장치 이름)과 Initial CS(초기 CS)를 설정할 수도 있습니다.
- Add(추가)를 클릭합니다.
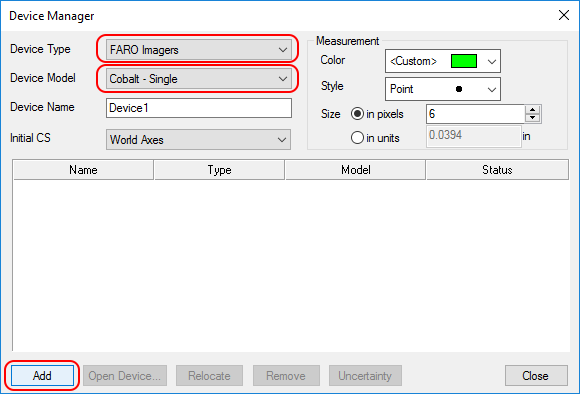
- Device(장치) 창에서 업데이트할 장치 옆의 Checkbox(확인란)를 선택한 다음 Diagnostic(진단)을 클릭합니다.
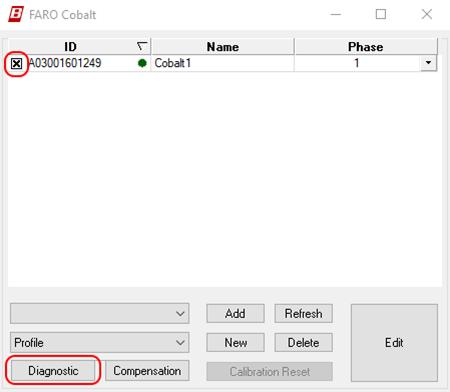
- 3D Imager Diagnostic(3D 이미저 진단) 창이 나타납니다. 계속하여 Verify the Current SDK Server Version Number(현재 SDK 서버 버전 번호 확인)로 이동합니다.
- CAM2를 열고 Devices(장치) 탭 > Device Center(장치 센터)를 클릭합니다.
- Device Center(장치 센터) 창에서 Cobalt가 컴퓨터에 올바르게 연결되었는지 확인합니다.
Cobalt 이미지가 나타나고 이미지 위에 Available(사용 가능)이 나타나면 Cobalt가 올바르게 연결된 것입니다. 이미지를 클릭하면 Information(정보) 패널이 표시됩니다. Cobalt 일련 번호는 Serial(일련 번호) 필드에 나타납니다. 일련 번호를 확인합니다.
Cobalt의 이미지가 나타나지 않거나 이미지 위에 Unavailable(사용할 수 없음)이 나타나면 연결되지 않은 것입니다. 다음 단계를 따릅니다.- + 를 클릭하여 장치를 추가합니다. 소프트웨어가 연결된 장치를 검색하여 찾습니다. 사용 가능한 Cobalt 이미저의 일련 번호가 목록에 나타납니다. 사용하려는 이미저의 일련 번호를 클릭합니다.
- Cobalt의 이미지가 나타나고 그 위에 Available(사용 가능)이라고 표시됩니다. 이미지를 클릭하면 Information(정보) 패널이 표시됩니다. Cobalt Serial Number(일련 번호)는 Serial(일련 번호) 필드에 나타납니다. 일련 번호를 확인합니다.
- 오른쪽 하단 패널의 Tools(도구) 섹션에서 Diagnostics(진단)를 클릭합니다. 3D Imager Diagnostic(3D 이미저 진단) 창이 나타납니다. 계속하여 Verify the Current SDK Server Version Number(현재 SDK 서버 버전 번호 확인)로 이동합니다.
- Measure 10를 열고 Devices(장치) 탭 > Device Control Panel(장치 제어판)을 클릭합니다.
- 장치 제어판 창에서 Cobalt가 컴퓨터에 올바르게 연결되었는지 확인합니다.
Cobalt의 이미지가 나타나고 왼쪽 목록에 일련 번호가 함께 표시되면 Cobalt가 올바르게 연결된 것입니다. Selected Device(선택된 장치) 필드에 일련 번호가 나타나도록 일련 번호를 선택합니다. 일련 번호를 확인하고 Current Server Version Number(현재 서버 버전 번호 확인)로 이동하여 계속합니다.
Cobalt의 이미지가 나타나지 않으면 연결되지 않은 것입니다. Cobalt를 연결하려면 다음 단계를 따르십시오.- Add New Device(새 장치 추가) > FARO 3D Imager(FARO 3D 이미저)를 클릭합니다. 소프트웨어가 연결된 장치를 검색하여 찾습니다. 왼쪽 목록에 Cobalt의 이미지가 나타나야 합니다. 그렇지 않은 경우 Search(검색)를 클릭하여 사용 가능한 장치를 검색한 다음 Add(추가)변환기하거나 일련 번호를 입력하고 OK(확인)를 클릭합니다.
- Connect(연결), Close(닫기)를 차례로 클릭합니다.
- Cobalt의 이미지가 일련 번호와 함께 나타납니다. Selected Device(선택된 장치) 필드에 나타날 일련 번호를 선택합니다. 일련 번호를 확인합니다.
- Diagnostic(진단)을 클릭합니다. 3D Imager Diagnostic(3D 이미저 진단) 창이 나타납니다.
- 계속하여 Verify the Current SDK Server Version Number(현재 SDK 서버 버전 번호 확인)로 이동합니다.
SDK 서버 소프트웨어 설치
- 3D Imager Diagnostic(3D 이미저 진단) 창의 메뉴에서 System(시스템) > Update(업데이트)를 클릭합니다.
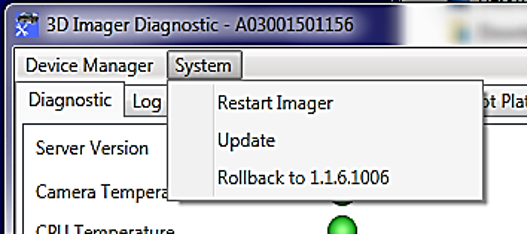
- .fsv 파일을 저장한 위치로 이동하여 파일을 선택합니다. File Name(파일 이름) 필드에 .fsv 파일의 이름이 나타나야 합니다. Open(열기)을 클릭합니다.
- 서버가 업데이트되는 동안 Cobalt 연결이 끊어진다는 내용의 창이 나타납니다.
참고: 업데이트하는 동안 3D Imager Diagnostic(3D 이미저 진단) 창이 비어 있는 상태로 진행될 수 있습니다. 업데이트 과정에서 피드백이 표시되지 않을 수 있습니다.
- Cobalt가 자동으로 다시 연결될 때까지 약 3분 정도 기다립니다.
다시 연결되지 않으면 Cobalt 및 컴퓨터 연결의 지침을 따르십시오.
결과 확인
- CAM 2 또는 Measure 10의 단계에 따라 CAM2 Device Center(장치 센터) 또는 Measure 10 Device Control panel(장치 제어판)로 이동하여 Diagnostics(진단)를 클릭합니다. 3D Imager Diagnostic(3D 이미저 진단) 창이 나타납니다.
- 3D Imager Diagnostic(3D 이미저 진단) 창의 Server Version(서버 버전) 아래에서, Server Version(서버 버전) 필드의 번호와 적어 놓은 버전 번호를 비교합니다.
버전 번호가 변경된 것을 확인할 수 있습니다.
이제 Cobalt를 사용할 준비가 되었습니다.
참조
키워드
재설치, 재설치, 재설치, 업데이트, 업데이트, 다운로드, 최신 펌웨어, 현재 펌웨어, 최신 펌웨어, 새로운 펌웨어

