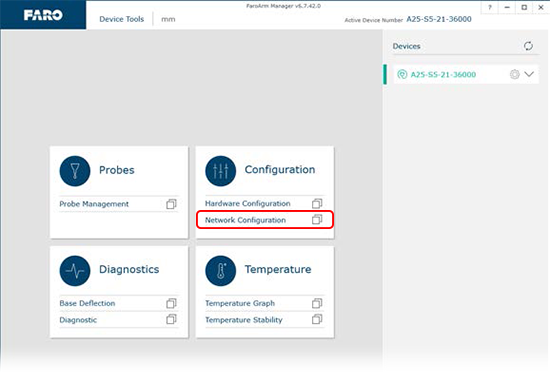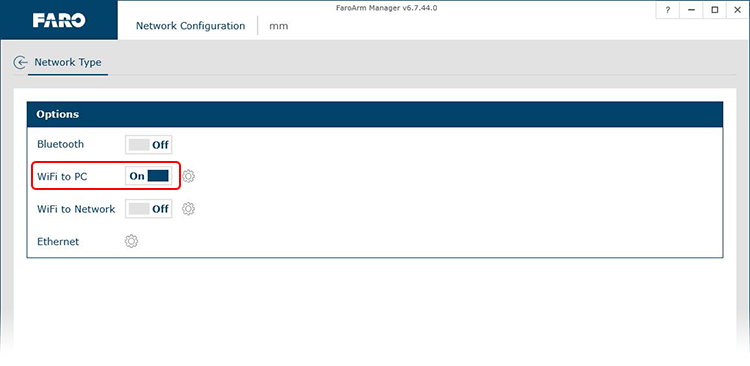Quantum FaroArm/ScanArm 및 Gage 무선(Wifi) 연결
개요
이 문서에서는 Wi-Fi를 사용하여 Bluetooth를 통해 Quantum 시리즈 FaroArm®/ScanArm 또는 Gage에 연결하는 방법을 설명합니다.
노트북 전원 설정
Windows 전원 설정은 모바일 PC를 통해 FaroArm에 연결할 때 연결 및 성능 문제에 기여할 수 있습니다. 신뢰할 수 있는 안정적인 연결을 보장하기 위해 아래와 같이 설정을 확인합니다.
- 노트북이 배터리가 아닌 AC 전원에 연결되어 있는지 확인합니다.
- 노트북의 Windows 시스템이 "최상의 성능"에 최적화되어 있는지 확인합니다.
- Windows 10에서 Control Panel(제어판) > Power Options(전원 옵션)으로 이동하거나 “choose a power plan(전원 관리 옵션 선택)”을 검색합니다
- “Balanced (recommended) (균형 조정(권장))”가 선택되었는지 확인합니다.
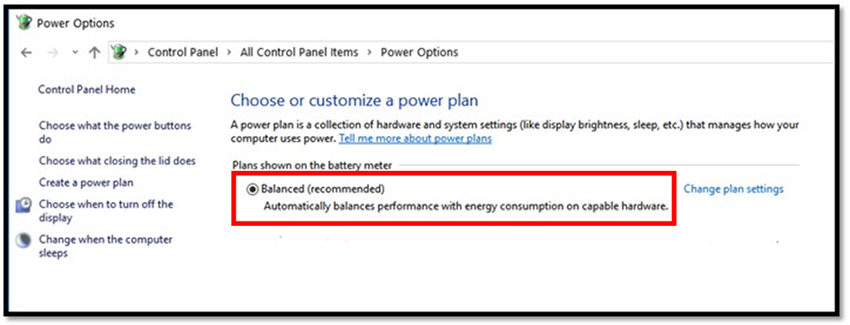
- 작업 표시줄로 이동하여 오른쪽 하단 모서리에 있는 배터리 아이콘을 클릭합니다.
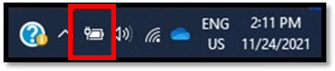
- 슬라이더 바 토글을 "Best performance(최고 성능")로 설정합니다
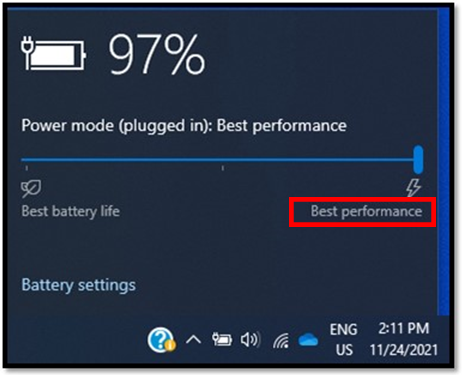
Wi-Fi 활성화
FaroArm 모델에 따라 다음과 같이 Wi-Fi를 활성화하십시오.
Quantum X/Max /Gage Max
|
Quantum X/Max 및 Gage Max 모델에는 Wi-Fi/Bluetooth를 활성화 또는 비활성화할 수 있는 외부 버튼(표시기만 존재)이 없습니다. 이러한 통신 방법은 FaroArm Manager 유틸리티를 통해서만 설정할 수 있습니다.
|
 표시기만 존재 |
Quantum / Gage
|
Quantum 및 Gage 모델에는 장치 후면에 Wi-Fi/Bluetooth를 활성화 또는 비활성화하는 버튼이 있습니다. 버튼을 눌러 원하는 통신 방법을 켜거나 끌 수 있습니다. 참고: FaroArm Manager를 통해 Wi-Fi/Bluetooth를 활성화하거나 비활성화할 수도 있습니다. 이 방법은 위의 Quantum Max /Gage Max 섹션을 참조하십시오. |
 버튼/표시기 |
연결
- 컴퓨터에서 일반적으로 Windows 작업 표시줄에 있는 무선 아이콘을 클릭합니다
 . 또는 Settings(설정) > Network & Internet(네트워크 및 인터넷) > Wi-Fi > Show available networks(사용 가능한 네트워크 표시)를 통해 액세스할 수 있습니다.
. 또는 Settings(설정) > Network & Internet(네트워크 및 인터넷) > Wi-Fi > Show available networks(사용 가능한 네트워크 표시)를 통해 액세스할 수 있습니다. - 사용 가능한 네트워크 목록에서 FaroArm을 찾아 Connect(연결)를 클릭합니다.
- FaroArm Manger 애플리케이션(
 )을 엽니다.
)을 엽니다. - "Adapters(어댑터)" 드롭다운 상자에서 Wi-Fi adapter(Wi-Fi 어댑터)를 선택합니다.
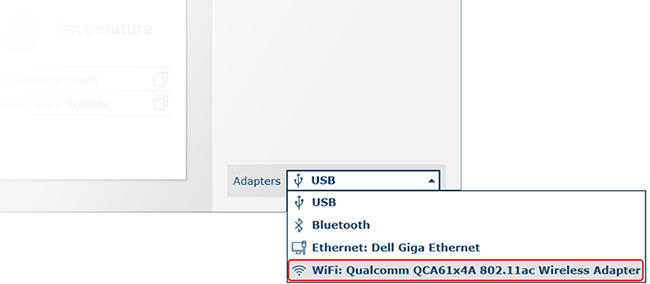
- FaroArm이 장치 목록에 나타나면, 플러그 아이콘(
 ) (일련 번호 옆)을 클릭하여 Wi-Fi 연결을 시작합니다.
) (일련 번호 옆)을 클릭하여 Wi-Fi 연결을 시작합니다. - 마지막으로 일련 번호를 클릭하여 FaroArm Manager 내에서 활성 장치로 설정합니다.
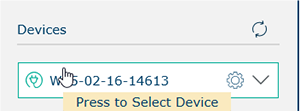
참고: Wi-Fi 연결 문제가 계속 발생하면 IT 부서에 문의하여 Wi-Fi 신호를 평가하고 보안 소프트웨어가 Arm에서 방출되는 주파수를 방해하지 않도록 하십시오.
장치 상태 정의
 |
연결됨 |
 |
연결 중 |
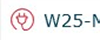 |
연결 끊김. 연결을 시작하려면 아이콘을 클릭하십시오. |