컴퓨터에 2D 평면도 스캔 로컬라이저 프로젝트 복사
빠른 단계
- 동영상 섹션의 동영상 튜토리얼을 시청하면 컴퓨터와 FARO® 스캔 로컬라이저 간 무선 연결 설정 방법을 빠르게 확인할 수 있습니다.
- 스캔 로컬라이저 프로젝트 파일을 찾아 컴퓨터에 복사합니다.
자세한 내용은 아래를 참조하십시오.
동영상
개요
2D 평면도 스캔 로컬라이저 프로젝트가 스캔 로컬라이저 네트워크에 저장되면, 프로젝트 파일을 데스크톱 또는 랩톱 컴퓨터에 복사하여 FARO® Zone과 같은 특수 소프트웨어를 사용해 측정하거나 그림, 아이콘, 메모 또는 지침으로 시각적 평면도를 보강할 수 있습니다. FARO Zone은 스캔 로컬라이저와 완벽하게 호환되며 기본 파일 형식을 직접 열 수 있습니다.
2D 프로젝트 파일을 복사하려면 컴퓨터와 FARO® 스캔 로컬라이저 사이에 무선 연결을 설정하십시오. 다른 무선 네트워크에 연결하는 것과 같은 방식으로 스캔 로컬라이저 무선 네트워크에 컴퓨터를 연결합니다. 컴퓨터의 네트워크 공유 또는 네트워크 설정으로 스캔 로컬라이저 네트워크를 찾아 연결합니다. 그런 다음 네트워크에서 컴퓨터로 프로젝트 폴더를 복사합니다.
준비
| 완료하는 데 걸리는 시간 | 15분. |
| 필요한 기술 |
|
| 전제 조건 |
|
| 지원되는 하드웨어 | 최신 펌웨어가 설치된 스캔 로컬라이저 |
| 지원되는 소프트웨어 |
|
스캔 로컬라이저에 컴퓨터 연결
- 스캔 로컬라이저에서 전원 버튼이 파란색으로 몇 번 깜박일 때까지 길게 누릅니다. 이렇게 하면 무선 네트워크가 활성화됩니다.
- 스캔 로컬라이저에 연결하려는 컴퓨터에서 네트워크 무선 연결을 설정하는 위치로 이동합니다.
- 사용 가능한 네트워크 목록에서 LSL로 시작하는 네트워크 이름을 선택합니다.
- 비밀번호 0123456789를 입력합니다.
- 해당되는 경우 네트워크 유형을 선택합니다. Mac OS 또는 Microsoft Windows 10을 사용하는 경우 이 단계를 건너뜁니다. Microsoft Windows 7인 경우 Public Network(공용 네트워크)를 선택합니다.
- File Manager(파일 관리자)를 열고 주소 표시줄에 \\scanlocalizer.faro.com을 입력합니다. 또는 192.168.101.2/control을 입력할 수 있습니다.
- 처음 연결할 때 SSL 인증서 수락 요청이 나타날 수 있습니다. 인증서 수락 단계는 컴퓨팅 환경에 따라 다릅니다. 일반적으로 Accept Certificate(인증서 수락)를 클릭합니다.
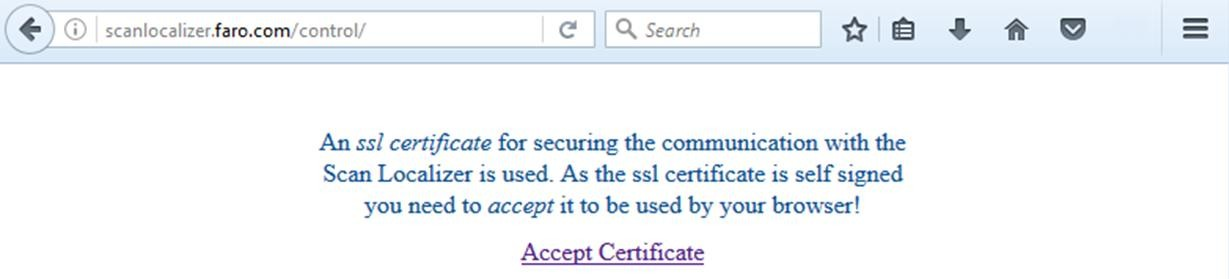
- 보안 경고를 받는 경우 제거 단계도 다릅니다. 192.168.101.2 비안전으로 Proceed(진행)를 클릭한 다음 Advanced(고급) > Add Exception(예외 추가)를 클릭하고 마지막으로 Confirm Security Exception(보안 예외 확인) 또는 이와 유사한 단계를 클릭합니다. 이와 관련하여 질문이 있는 경우 IT 관리자에게 문의하십시오.
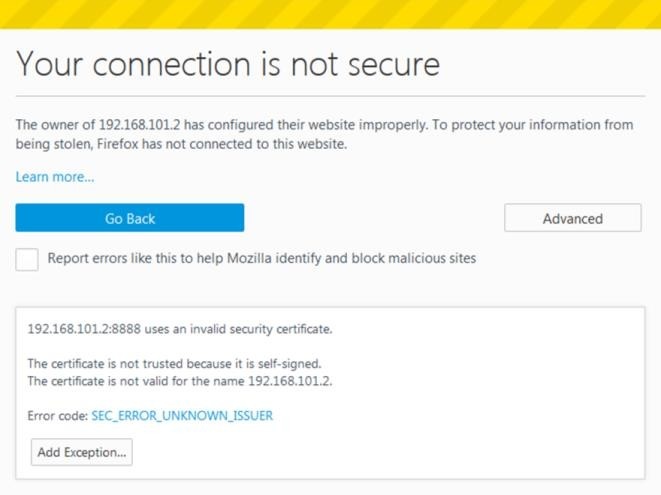
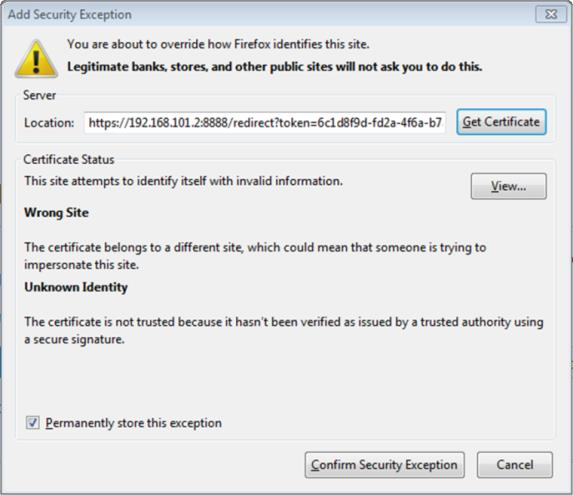
- 로그인 요청이 나타나면 컴퓨터의 표준 사용자 이름과 비밀번호를 사용하십시오.
- File Manager(파일 관리자)에 Scan Localizer Network(스캔 로컬라이저 네트워크) 폴더가 나타납니다.
컴퓨터에 스캔 파일 복사
- File Manager(파일 관리자)에서 Share(공유) 네트워크 폴더를 두 번 클릭합니다. 이 폴더는 스캔 로컬라이저가 네트워크에서 2D 프로젝트 파일을 저장하는 위치입니다.
- 컴퓨터에 복사하려는 스캔 로컬라이저 2D 프로젝트의 이름이 지정된 폴더로 이동합니다.
- 키보드에서 Ctrl + C를 눌러 폴더를 복사합니다.
- 컴퓨터에서 2D 프로젝트 파일을 저장할 폴더를 만들고 엽니다.
- 키보드에서 Ctrl + V를 눌러 복사한 2D 프로젝트 파일 폴더를 붙여넣습니다. 스캔 로컬라이저 프로젝트 파일의 크기에 따라 시간이 걸릴 수 있습니다.
2D 프로젝트 폴더가 나타나면 프로젝트 파일을 열고 작업할 준비가 된 것입니다.
키워드:
scanLocalizer 파일 다운로드, 포인트 클라우드, GPS, 평면도

