레이저 트래커의 유선 이더넷 설정 및 창 구성
개요
이 문서에서 다루는 내용은 다음과 같습니다.
- 레이저 트래커 및 트래커 유틸리티 사용 시 Windows(Windows 10, Windows 7 및 Windows XP) 이더넷 구성 및 PC 설정
- 이더넷 케이블 요구 사항
- 연결 문제
이더넷 케이블 요구 사항
FARO® Laser Tracker는 CAT 5 이더넷 케이블을 사용하여 100Mbps 속도로 컴퓨터에 연결됩니다.
EIA/TIA(Electronic Industries Association and Telecommunications Industry Association)에서 지정한 CAT 5 이더넷 케이블의 최대 권장 케이블 작동 길이는 100미터 또는 328피트입니다.
이더넷 구성
Windows 10
빠른 단계
-
최신 트래커 유틸리티 다운로드 및 설치
-
PC의 네트워크 설정 확인
-
레이저 트래커를 활성화하고 트래커 유틸리티를 사용하여 연결
-
CAM 2 Measure 10 연결 방법(선택 사항)
준비
|
완료하는 데 걸리는 시간 |
15분 |
|
필요한 기술 |
|
|
전제 조건 |
|
|
호환성 |
|
|
지원되는 소프트웨어 |
|
최신 트래커 유틸리티 다운로드 및 설치
- 최신 FARO® Laser Tracker 유틸리티를 다운로드하려면 여기를 클릭하십시오.
- 다운로드한 파일을 레이저 트래커와 함께 사용하는 컴퓨터의 바탕화면에 압축을 풉니다.
- 바이러스 백신 소프트웨어를 일시적으로 비활성화한 다음 setup.exe 파일을 마우스 오른쪽 버튼으로 클릭하고 "관리자 권한으로 실행"을 선택합니다.
PC의 네트워크 설정 확인
- Windows 방화벽을 일시적으로 비활성화합니다.
- Windows 시작 아이콘을 마우스 오른쪽 버튼으로 클릭한 다음 제어판을 클릭합니다. 제어판이 열리면 시스템 및 보안을 클릭합니다.
![]()
- 다음 화면에서 Windows 방화벽을 클릭합니다.
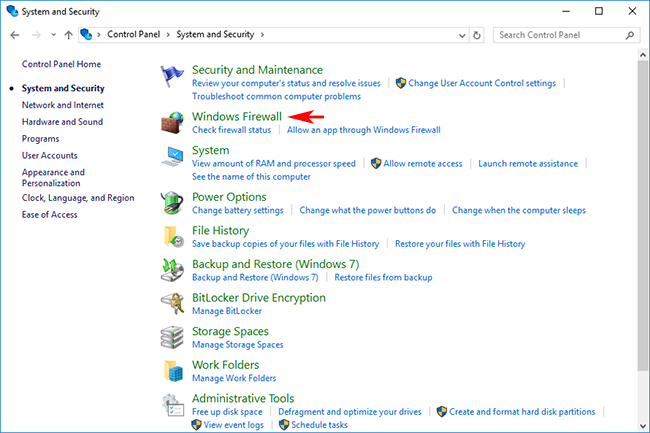
- 비공개 및 공개 네트워크를 모두 끄기로 설정한 다음 OK(확인)를 클릭합니다.
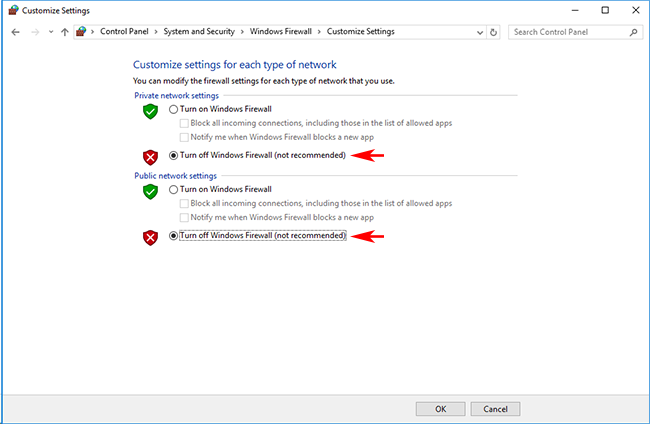
- 네트워크 설정 구성
- Windows 시작 아이콘을 마우스 오른쪽 버튼으로 클릭한 다음 네트워크 연결을 클릭합니다. 다음으로 로컬 영역 연결을 마우스 오른쪽 버튼으로 클릭한 다음 속성을 클릭합니다.
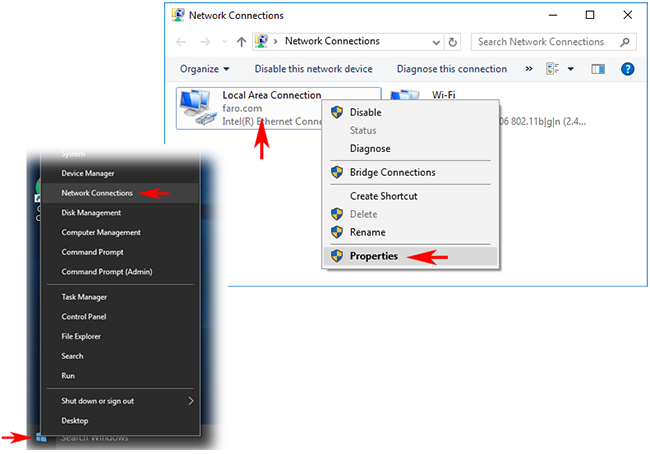
- “인터넷 프로토콜 버전 4(TCP/IPv4)”를 클릭하고 속성을 클릭합니다.
![]()
- "다음 IP 주소 사용" 라디오 버튼을 선택하고 고정 IP 주소(128.128.128.10)와 서브넷 마스크(255.255.255.0)를 입력한 다음 확인을 클릭합니다.
![]()
- 일반적으로 트래커의 공장 설정 IP 주소는 128.128.128.100입니다.
- 컴퓨터의 IP 주소가 레이저 트래커와 동일하지 않은지 확인합니다.
- 사용자 계정 컨트롤 사용 안 함
- 제어판의 "사용자 계정" 에서 "사용자 계정 컨트롤 설정 변경"을 클릭합니다. 찾을 수 없는 경우 검색 필드에 "UAC" 를 입력하고 검색 목록에 표시된 "사용자 계정 컨트롤 설정 변경"을 클릭하여 엽니다.
![]()
- 아래 그림과 같이 슬라이드 바를 내리고 "알리지 않음"으로 설정합니다.
![]()
레이저 트래커를 활성화하고 트래커 유틸리티를 사용하여 연결
-
레이저 트래커를 켭니다. Vantage 모델의 경우 시작 시 연결 모드를 확인합니다. 전원을 켠 후 마스터 제어 장치(MCU)의 조명 상태를 확인합니다.
- 유선 연결: 전원을 켜면 ①번 조명만 켜집니다.
- 무선 연결: 전원을 켜면 ① 및 ②번 조명이 동시에 깜박입니다.
![]()
- 트래커가 유선 연결용으로 구성되면 다음 단계로 진행합니다. 트래커가 무선 연결로 구성된 경우 유선 연결용으로 재구성해야 합니다. 방법은 사용 설명서를 참조하십시오.
- 트래커 유틸리티 시작
- 이더넷 케이블이 연결되어 있는지 확인하고 트래커 유틸리티를 시작합니다. Vantage 및 ION 모델에는 크로스오버 이더넷 케이블이 필요하며 VantageS 및 E 모델은 제공된 전용 케이블을 사용합니다.
![]()
- Vantage 모델: "일련 번호 또는 IP 주소" 필드에 레이저 트래커 헤드에 나열된 일련 번호의 마지막 4자리 숫자를 입력합니다.
- ION 및 X 모델: "일련 번호 또는 IP 주소" 열에 장비의 IP 주소를 입력합니다. 공장 설정 IP 주소는 (128.128.128.100)으로 설정됩니다.
- 입력을 완료한 후 'Connect(연결)'를 클릭합니다.
- 연결할 수 없는 경우 장비의 IP 주소를 확인합니다.
- Find Trackers(트래커 찾기) 버튼을 클릭합니다. Find Trackers(트래커 찾기) 창이 열리면 "Match the IP Address ...(IP 주소 일치...)" 선택을 취소하고 Find Trackers(트래커 찾기) 버튼을 클릭합니다.
![]()
- 목록에 표시되는 사용 가능한 트래커를 확인합니다. IP 주소 설정이 올바르며 Wi-Fi가 OFF로 설정되어 있는지 확인합니다.
![]()
- 레이저 트래커가 목록에 표시되지 않으면 "Check the Network Settings of the PC(PC의 네트워크 설정 확인)"를 다시 확인하거나 PC와 레이저 트래커를 다시 시작합니다.
- 결과에 만족하면 "Find Tackers(트래커 찾기)" 창을 닫고 "Connect(연결)"를 클릭합니다.
- 트래커 유틸리티가 연결을 설정했는지 확인합니다.
- 트래커 유틸리티가 연결되면 메뉴가 표시됩니다. 연결을 종료하려면 "Disconnect(연결 해제)" 버튼을 클릭합니다.
![]()
CAM2 Measure 연결 방법(선택 사항)
- CAM2 Measure를 열고 "Measuring instrument control panel(측정 기기 제어판)"을 표시합니다. 바로 가기 키 "P"에서 액세스할 수 있습니다. 레이저 트래커가 장비 목록에 표시되면 연결에 성공한 것입니다.
- VantageS는 CAM2 Measure 10.6.7 이상이 필요합니다.
- Vantage는 CAM2 Measure 10.1 이상이 필요합니다.
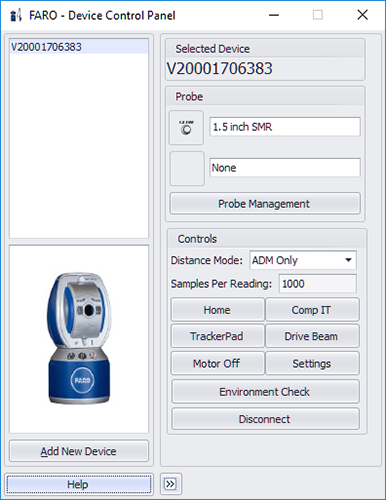
- 장비 목록에 표시되지 않으면 "Add instrument(기기 추가)" 버튼을 클릭하고 장비를 추가합니다.
- Vantage 모델: "Tracker ID(트래커 ID)"를 선택하고 트래커 헤드에 입력된 일련 번호의 마지막 4자리 숫자를 입력한 다음 Connect(연결) 버튼을 클릭합니다.
- ION 및 X 모델: "IP address(IP 주소)" 를 선택하고 트래커의 IP 주소를 입력한 다음 Connect(연결) 버튼을 클릭합니다. 공장 설정 IP 주소는 (128.128.128.100)으로 설정됩니다.
![]()
Windows 7
Windows 7 컴퓨터의 네트워크 카드는 다음 지침에 따라 FARO® Laser Tracker와 통신하도록 구성할 수 있습니다. 원하는 경우 여기서 Word 문서로 지침을 다운로드할 수 있습니다.
| 레이저 트래커 - Windows 7 |
빠른 단계
- 데스크톱에서 시작 메뉴를 클릭하고 '네트워크 연결 보기' 를 검색하여 선택합니다.
- 또는 제어판 > 네트워크 및 인터넷 네트워크 > 네트워크 및 공유 센터로 이동하여 왼쪽 목록에서 "어댑터 설정 변경"을 선택합니다.
- 하나 이상의 "로컬 영역 연결" 아이콘이 있어야 합니다. 마우스 포인터를 사용하여 각 아이콘을 강조 표시합니다. 도구 설명에 네트워크 어댑터의 제조업체와 모델이 나타나야 합니다.
참고: 하나 이상의 "로컬 영역 연결"이 있는 경우 FARO Laser Tracker 시스템에 사용되는 항목을 결정해야 합니다. 최신 컴퓨터는 네트워크 연결이 내장되어 있습니다. 컴퓨터에 따라 다른 이더넷 보드 또는 네트워크 어댑터가 설치되어 있을 수 있습니다.
- 레이저 트래커와 연결된 "로컬 영역 연결" 아이콘을 마우스 오른쪽 버튼으로 클릭하고 속성을 선택합니다.
- "인터넷 프로토콜 4(TCP/IPv4)"에 선택 표시가 있는지 확인합니다. 선택 후 속성 버튼을 클릭합니다.
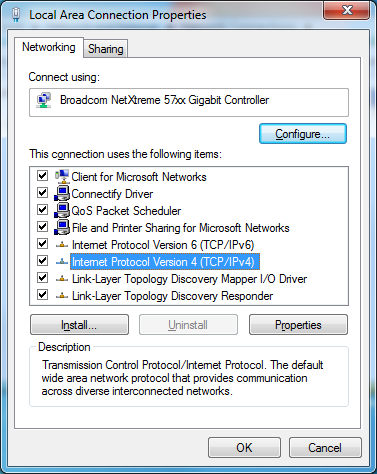
- "다음 UP 주소 사용" 라디오 버튼을 선택하고 다음을 추가합니다.
IP 주소: 128.128.128.X(여기서 X는 0과 99 사이의 임의의 숫자임)
서브넷 마스크: 255.255.255.0
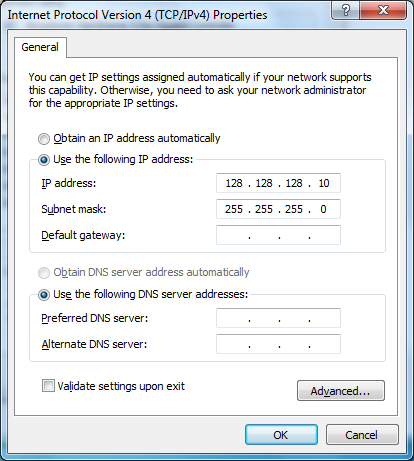
- OK(확인)를 클릭하여 "Local Area connection Properties(로컬 영역 연결 속성)" 창으로 돌아갑니다.
- 닫기를 눌러 변경 사항을 저장합니다. 네트워크 연결 화면으로 돌아갑니다.
- 트래커에 사용되는 "로컬 영역 연결" 아이콘을 마우스 오른쪽 버튼으로 클릭하고 속성을 다시 선택합니다.
- 속성 창 상단의 공유 탭을 선택합니다.
- "다른 네트워크 사용자가 이 컴퓨터의 인터넷 연결을통 해 연결할 수 있도록 허용"이 선택되어 있지 않은지 확인합니다. 선택되어 있으면 선택 표시를 제거합니다.
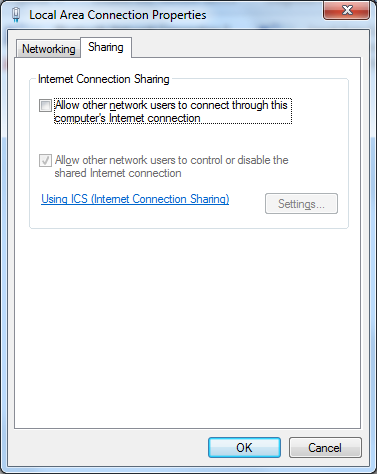
- OK(확인)를 클릭합니다. 네트워크 연결 화면으로 돌아갑니다. 오른쪽 모서리의 "X" 를 선택하여 화면을 닫습니다.
- 바탕 화면에서 시작 메뉴를 클릭하고 "Windows 방화벽"을 검색하여 선택합니다. (고급 설정에서 Windows 방화벽을 선택하지 마십시오.)
또는 제어판 > 시스템 및 보안 > Windows 방화벽으로 이동합니다.
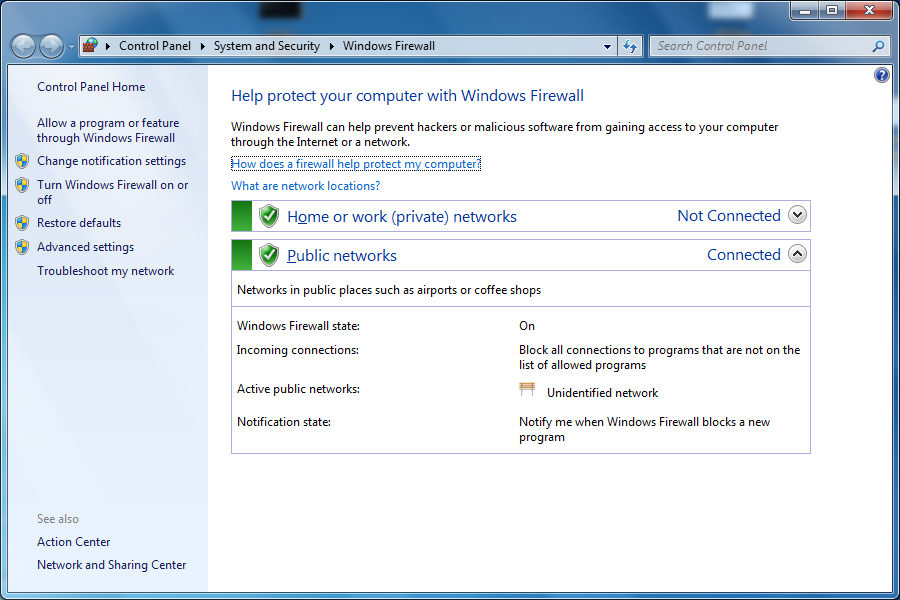
- 왼쪽에서 "Windows 방화벽 켜기 또는 끄기"를 선택합니다.
- 개인 및 공용 네트워크 위치 설정 모두 "Windows 방화벽 끄기(권장되지 않음)"를 선택합니다.
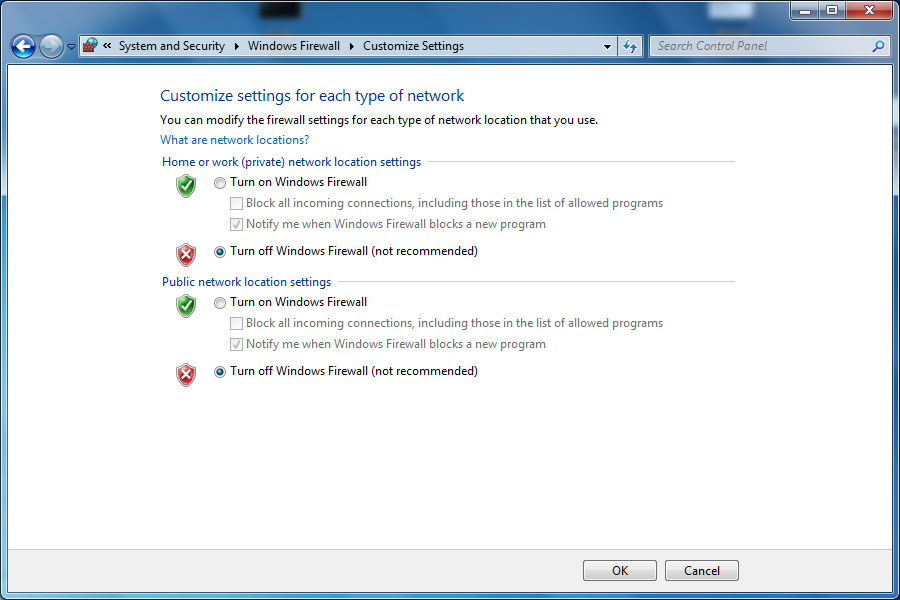
- OK(확인)를 클릭합니다.
참고: 방화벽 설정을 업데이트하라는 알림이 표시됩니다. "권장설정 사용" 을 누르지 마십시오. 트래커 통신 문제가 발생합니다. 컴퓨터가 두 번째 네트워크 어댑터를 사용하거나 무선 네트워크를 사용하여 회사 네트워크에 연결된 경우에도 컴퓨터와 인터넷 사이의 통신을 모니터링하는 하드웨어 방화벽으로부터 보호됩니다.
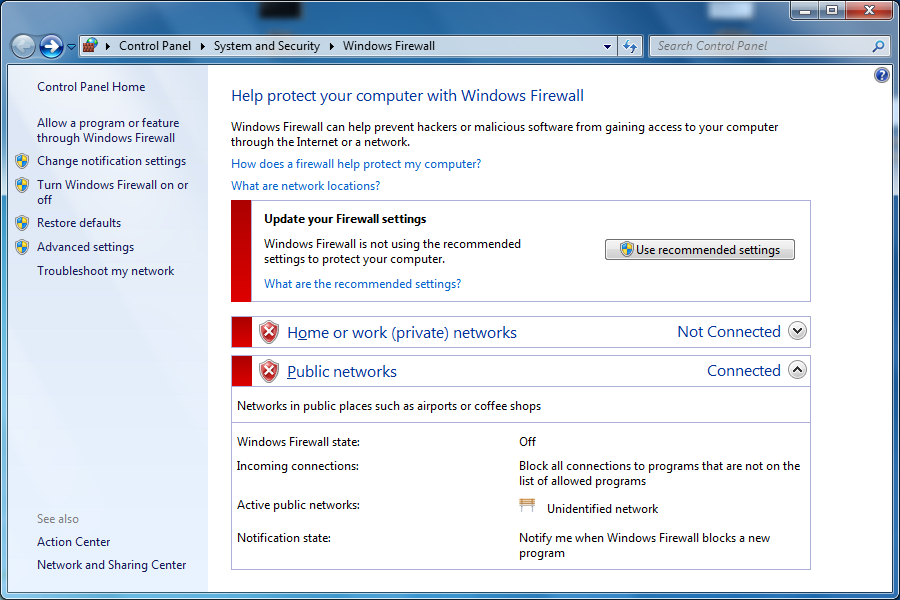
- 오른쪽 모서리의 "X" 를 선택하여 이 화면을 닫고 바탕 화면으로 돌아갑니다.
- 이더넷 케이블이 컴퓨터와 MCU에 연결되어 있는지 확인합니다. MCU의 연결은 On/Off 스위치 옆에 있습니다.
- 통신이 연결되어 있는지 확인하려면 Windows 바탕 화면에서 시작 메뉴를 클릭하고 "cmd"를 검색하여 선택합니다. DOS 프롬프트가 열립니다.
- 'ping 128.128.128.100'을 입력하고 Enter를 누릅니다.
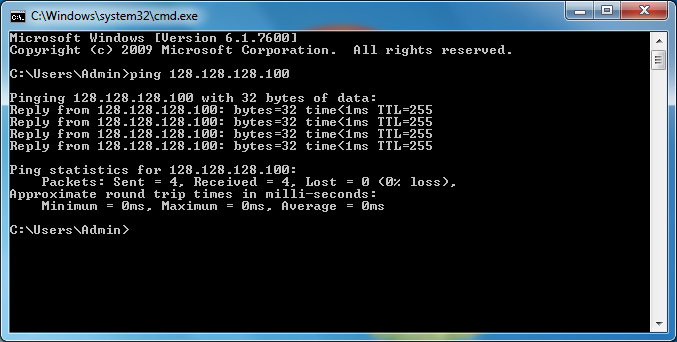
- "회신"을 받으면 컴퓨터와 트래커가 서로 통신할 수 있습니다. "요청 시간 초과"가 나타나면 컴퓨터와 트래커가 서로 통신할 수 없습니다. 가능한 원인은 다음과 같습니다. 트래커가 컴퓨터에 연결되지 않습니다. 이더넷 케이블이 제대로 작동하지 않습니다.
트래커가 켜지지 않았습니다.
‘로컬 영역 연결’(또는 방금 구성된 네트워크 어댑터)이 비활성화되어 있습니다.
활성화하려면 "네트워크 연결 보기"로 돌아가 선택하고 마우스 오른쪽 버튼을 클릭한 다음
‘로컬 영역 연결’ 사용은 트래커가 연결된 네트워크 어댑터가 아닙니다를 선택합니다(컴퓨터에 네트워크 연결이 여러 개인 경우 해당).
누군가 트래커의 IP 주소를 기본값 128.128.128.100에서 변경했으며 ‘로컬 영역 연결’에 6단계에서 설명한 것과 다른 IP 주소를 할당해야 합니다. 이 IP 주소는 수동으로 구성된 트래커의 새 IP 주소와 호환되어야 합니다. - 오른쪽 모서리의 "X" 를 선택하여 DOGS 프롬프트를 닫고 바탕 화면으로 돌아갑니다.
트래커 연결 문제가 계속되면 검사 소프트웨어(예: CAM2)가 트래커와 올바르게 통신하도록 구성되지 않았거나 컴퓨터에 설치된 타사 방화벽 소프트웨어를 비활성화해야 할 수 있습니다.
-----
Windows XP
개요
Windows XP 컴퓨터의 네트워크 카드는 다음 지침에 따라 FARO® Laser Tracker와 통신하도록 구성할 수 있습니다. 원하는 경우 여기서 Word 문서로 지침을 다운로드할 수 있습니다.
| 레이저 트래커 - Windows XP |
빠른 단계
-
바탕 화면에서 ‘내 네트워크 위치‘를 마우스 오른쪽 버튼으로 클릭하고 ’속성‘을 선택합니다.
- '로컬 영역 연결‘ 아이콘이 하나 이상 있어야 합니다. 마우스로 각 아이콘을 강조 표시하면 도구 설명에 네트워크 어댑터의 제조업체와 모델이 나타나야 합니다.
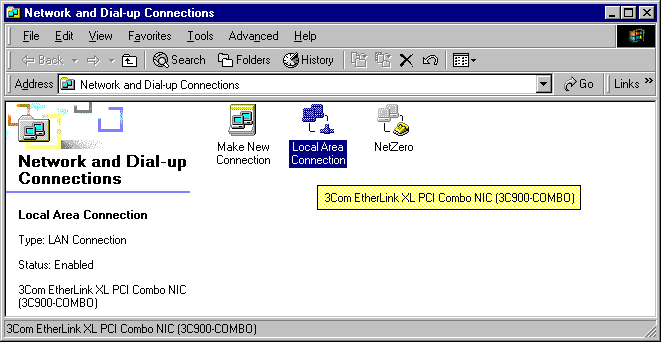
참고: "로컬 영역 연결"이 여러 개 있는 경우 레이저 트래커 시스템에 사용되는 항목을 결정해야 합니다. 대부분의 노트북에는 네트워크 연결이 내장되어 있습니다. 일부 구형 데스크톱 컴퓨터의 경우 이더넷 보드를 추가해야 할 수도 있습니다.
- 사용하지 않는 모든 네트워크 연결을 비활성화합니다.
- 트래커에 사용하는 ‘로컬 영역 연결’ 아이콘을 마우스 오른쪽 버튼으로 클릭하고 ‘속성‘을 선택합니다.
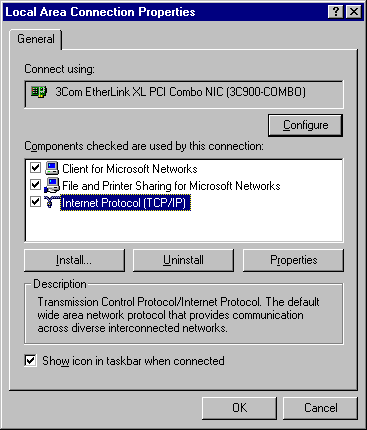
- 방화벽이 설치되어 있지 않은지 확인합니다. 방화벽이 있는 경우 비활성화합니다.
- ‘인터넷 프로토콜(TCP/IP)' 이 선택되어 있는지 확인합니다. 그런 다음 ‘속성‘ 버튼을 클릭합니다.
- ‘다음 IP 주소 사용’ 라디오 버튼을 선택하고 다음을 추가합니다.
IP 주소: 128.128.128.X(여기서 X는 0과 99 사이의 임의의 숫자임)
서브넷 마스크: 255.255.255.0
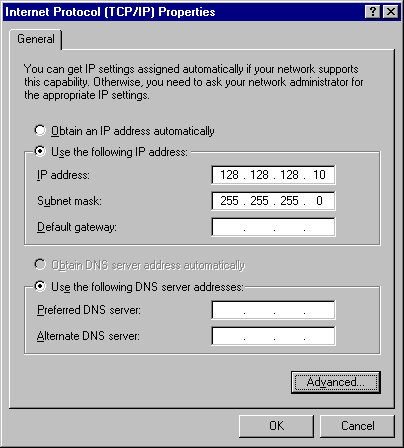
- OK(확인)를 클릭하여 'Local Area connection Properties(로컬 영역 연결 속성)' 창으로 돌아갑니다.
- ‘구성’을 클릭한 다음 ‘고급‘ 탭을 선택합니다. 속성 아래에서 ‘케이블 유형' 목록을 확인합니다. ‘케이블 유형‘이 나열된 경우 해당 유형을 선택한 다음 값이 '자동' 또는 ‘자동 감지’로 설정되어 있는지 확인합니다.
그런 다음 확인 버튼을 클릭합니다. ‘케이블 유형’이 목록에 없으면 취소 버튼을 클릭합니다.
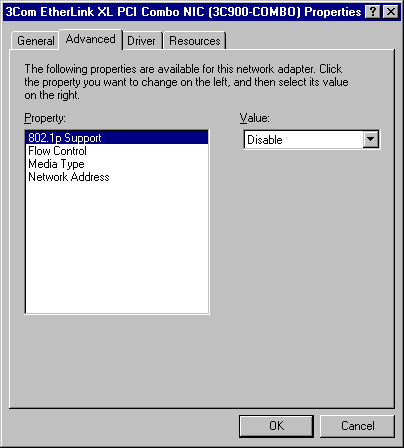
- 완료되면 ‘확인‘ 을 클릭하여 네트워크 속성을 종료하고 ‘예‘ 를 클릭하여 메시지가 표시되면 재부팅합니다.
- 이더넷 케이블이 컴퓨터와 MCU에 연결되어 있는지 확인합니다. MCU의 연결은 On/Off 스위치 옆에 있습니다.
- 확인 표시로 Windows 바탕 화면의 ‘시작’ 버튼을 클릭한 다음 ‘실행‘ 버튼을 선택합니다.
- 다음을 입력합니다. Ping 128.128.128.10 –t 그런 다음 ‘확인’을 클릭합니다.
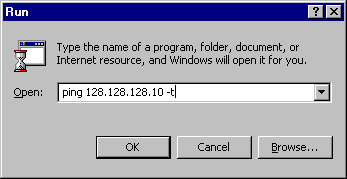
- '회신'을 받으면 이더넷이 올바르게 구성된 것입니다. 이더넷 구성 문제가 있는 경우 '요청 시간 초과‘ 메시지가 표시됩니다.
- FARO Laser Tracker IP 주소를 사용하여 11-13단계를 반복합니다. Ping 128.128.128.100 –t.
연결 문제가 있습니까?
방화벽이 PC와 레이저 트래커 연결을 차단합니까?
FARO®Laser Tracker에 컴퓨터를 연결할 때 연결이 간헐적으로 끊어지거나 완전히 차단되는 경우, 해당 컴퓨팅 환경에서 기업 방화벽이 활성화되어 있기 때문일 수 있습니다.
레이저 트래커는 방화벽으로 보호되는 기업 네트워크를 통해 인터넷에 연결된 컴퓨터에도 연결될 수 있다. 이 경우 IT 부서에 문의하여 트래커에 영향을 줄 수 있는 모든 기업 방화벽을 비활성화하십시오.
기본적으로 컴퓨터에서 트래커로 전송되는 명령은 FTP 관련 포트를 통해 FTP를 사용하여 수행됩니다. 트래커에서 컴퓨터로의 데이터 전송은 운영 체제에서 제공하는 사용 후 삭제(임의, 미사용) 포트를 통해 UDP를 사용하여 수행됩니다. 트래커 SDK 버전 5.2.0은 애플리케이션이 임시 포트 대신 데이터 전송을 위해 특정 범위의 포트를 사용할 수 있는 기능을 도입했습니다. CAM2 2021.15 이상은 장치 센터를 통해 트래커에 연결할 때 이 옵션을 사용할 수 있는 기능을 제공합니다. CAM2를 사용하지 않는 경우 이 옵션에 대한 자세한 내용은 애플리케이션 개발자에게 문의하십시오.
표준 Windows 10/11 운영 체제 설치의 경우 필요한 모든 애플리케이션을 트래커에 연결할 수 있는 Windows 방화벽 규칙이 올바른 작동을 허용해야 합니다. CAM2 및 BuildIT 소프트웨어는 설치 중에 필요한 모든 애플리케이션에 대한 Windows 방화벽 규칙을 만듭니다. 그러나 이전 버전의 Windows에 포함된 방화벽은 기본 Windows 설치에서 사용하는 것보다 보안 설정이 증가하거나 타사 방화벽이 문제를 일으킬 수 있습니다. 이 경우 해당 추가 설정을 비활성화해야 합니다.
BuildIT 소프트웨어 사용자
BuildIT 소프트웨어는 "브로커" 애플리케이션을 사용하여 트래커와 통신합니다. 이 애플리케이션과의 통신이 종종 Windows Defender 방화벽에 의해 차단될 수 있습니다. 이 "브로커" 애플리케이션을 "허용" 애플리케이션 목록에 추가하는 것이 좋습니다. 이 절차에 대한 자세한 내용은 아래 해당 문서를 참조하십시오.
BuildIT Metrology: BuildIT Metrology를 사용하여 Windows 방화벽을 통해 Vantage Laser Tracker에 연결
BuildIT Construction: BuildIT Construction으로 Windows 방화벽을 통해 Vantage Laser Tracker에 연결
이더넷 설정을 공장 기본값으로 재설정(Vantage S/E)
레이저 트래커에서 "하드 리셋" 을 수행하기 위해 이더넷 설정을 다음 공장 기본 설정으로 되돌립니다.
- IP 주소: 128128128100
- 서브넷 마스크: 255.255.255.0
이 재설정 절차는 레이저 트래커의이더넷 설정이 DHCP를 사용하도록 변경되었으며 트래커에 연결할 수 있는 네트워크가 없거나 Wi-Fi가 허용되지 않는 영역 내에 있는 경우 유용할 수 있습니다. 트래커의 IP 주소가 기본값이 아닌 다른 주소로 변경되고 FARO 유틸리티가 컴퓨터에 설치되어 있지 않아 트래거 찾기 기능을 사용할 수 없는 경우에도 사용할 수 있습니다.
현재 트래커 전원이 켜져 있는 경우:
- 트래커의 전원 버튼을 30초 이상 눌렀다가 손을 뗍니다. 전원 버튼에서 손을 떼면 트래커의 전원이 꺼집니다.
- 약 10초 동안 기다린 후 전원 버튼을 한 번 눌러 트래커를 다시 켭니다.
- 트래커 부팅 루틴을 완료하는 데 약 1분이 소요됩니다. 완료되면 트래커 Zenith 축 주변의 빨간색 표시등과 트래커 조리개 근처의 빨간색 표시등이 깜박이지 않습니다.
- 트래커 부팅 루틴이 완료되면 트래커 유선 IP 주소가 위에 나열된 공장 기본 설정으로 지정됩니다.
현재 트래커 전원이 꺼져 있는 경우:
- 트래커기 전원 공급 장치를 트래커와 벽면 콘센트에 연결한 상태에서 트래커의 전원 버튼을 30초 이상 눌렀다가 손을 뗍니다.
- 트래커 부팅 루틴을 완료하는 데 약 1분이 소요됩니다. 완료되면 트래커 Zenith 축 주변의 빨간색 표시등과 트래커 조리개 근처의 빨간색 표시등이 깜박이지 않습니다.
- 트래커 부팅 루틴이 완료되면 전원 버튼을 한 번 눌러 트래커를 다시 켭니다.
- 약 10초 동안 기다린 후 전원 버튼을 한 번 눌러 트래커를 다시 켭니다.
- 트래커 부팅 루틴이 완료되면 트래커 유선 IP 주소가 위에 나열된 공장 기본 설정으로 지정됩니다.
참고: 이 절차는 펌웨어 2.5.0.2 이상이 설치된 Vantage S/E 시리즈 트래커에서 사용할 수 있으며 여기에는 2018년 12월 이후에 새로 배송했거나 서비스 중인 모든 장치가 포함됩니다.
이더넷 설정을 공장 기본값으로 재설정(Vantage)
특정 상황에서는 레이저 트래커 MCU의 무선 송신기가 켜져 있지만 컴퓨터에 연결할 수 없거나 컴퓨터에 무선 수신기가 없습니다. 이 경우 무선 송신기를 재설정하고 크로스오버 이더넷 케이블을 사용하여 연결할 수 있습니다. MCU 내부에 무선 리셋 버튼이 있습니다. 리셋 버튼을 누르려면 얇은 0.05mm/0 .002인치 블레이드가 필요합니다.
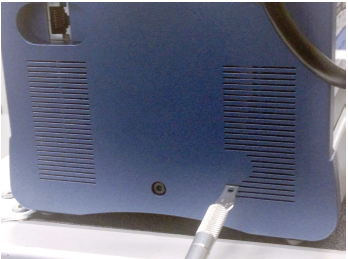
무선이 켜져 있거나 컴퓨터에 연결할 수 없거나 무선을 끄려면 이 절차를 사용합니다.
- MCU의 오른쪽에서 환기 슬롯을 찾습니다. 재설정 스위치를 누를 때까지 아래쪽에서 세 번째 환기 슬롯의 왼쪽에 칼날을 삽입합니다. 스위치를 올바르게 누르면 기본 및 보조 표시등이 깜박이기 시작합니다. 무선 리셋 버튼을 1 ~ 3초 동안 눌렀다가 손을 뗍니다.
- 참고: 입자 보호를 강화하기 위해 MCU에 추가 필터 키트를 설치한 경우 이 필터 키트의 프레임이 하단의 마지막 환기 슬롯을 덮을 수 있습니다.
- MCU와 컴퓨터에 크로스오버 이더넷 케이블을 연결합니다.
- FARO 유틸리티를 시작하고 FIND TRACKER(트래커 찾기) 버튼을 클릭합니다.
- 일련 번호를 마우스 오른쪽 버튼으로 클릭하고 TURN WIRELESS OFF(무선 전원 끄기)를 선택합니다.
- MCU의 전원을 껐다가 켭니다. 시동 중에는 기본 표시등과 보조 표시등이 깜박이지 않습니다.
- FARO 유틸리티를 종료합니다.
- 어댑터 카드의 TCP/IP v4 속성(로컬 영역 연결)을 주소 128.128.128.10으로 설정합니다.
