FARO RemoteControls 앱을 CAM2에 연결
개요
FARO® RemoteControls 앱만으로는 기본적인 트래커 기능을 제어할 수 있지만, CAM2와 함께 사용하면 모바일 장치를 통해 측정을 시작하고 CAM2에서 직접 기록할 수 있습니다.
Google Play 스토어(여기)에서 FARO 레이저 트래커 앱을 다운로드하거나 Google Play 스토어로 이동하여 FARO RemoteControls를 검색하십시오. Faro 로고가 앱 아이콘인 FARO RemoteControls라는 앱을 클릭한 다음 Install(설치)을 클릭합니다.
다음 절차는 앱, 컴퓨터 및 CAM2의 설정을 단계별로 안내합니다.
컴퓨터 설정
- Windows 작업 표시줄에서 Network(네트워크) 아이콘을 마우스 오른쪽 버튼으로 클릭하여 사용 가능한 네트워크를 표시합니다. 목록에서 레이저 트래커를 선택하고 Connect(연결)를 클릭합니다. 일반적으로 레이저 트래커는 “VantageS-Tracker-WiFi_xxxx” 또는 “VantageE-Tracker-WiFi_xxxx”로 표시되며 여기서 “xxxx”는 트래커 일련 번호의 마지막 4자리 숫자입니다.

참고: Start(시작)>Settings(설정)>Network & Internet(네트워크 및 인터넷)>Wi-Fi>Show available networks(사용 가능한 네트워크 표시)를 통해 사용 가능한 네트워크에 액세스할 수도 있습니다 - 연결되면 컴퓨터의 무선 카드에 할당된 IP 주소를 검색합니다. Windows Start(시작) 아이콘을 클릭하고 ‘CMD’를 입력합니다. Command Prompt(명령 프롬프트) 데스크톱 앱을 클릭합니다.

- 프롬프트에서 ipconfig를 입력하고 Enter 키를 누릅니다.
- 무선 LAN 어댑터 섹션에서 컴퓨터에 할당된 IPv4 주소를 찾습니다. 일반적으로 169.254.1.10 또는 169.254.1.11입니다. (레이저 트래커를 컴퓨터에 다시 연결할 때 이 주소가 변경될 수 있습니다.) 나중에 모바일 앱 구성을 위해 필요하므로 이 IP 주소를 기록합니다.
- 컴퓨터 설정이 완료되었습니다. CAM2 설정으로 계속 진행하십시오.
CAM2 설정
- CAM2를 시작하고 장치 센터를 엽니다.

- 장치 센터 창에서 레이저 트래커를 선택합니다.

레이저 트래커가 표시되지 않으면 + 버튼을 클릭하여 추가합니다.
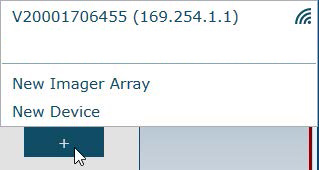
- CAM2의 기본 리본에서 File(파일) 아이콘(
 )을 클릭한 다음 Preferences(기본 설정)를 클릭합니다.
)을 클릭한 다음 Preferences(기본 설정)를 클릭합니다. - 다음 창에서 Measurement(측정)를 클릭한 다음 Other(기타) 탭을 클릭합니다. 페이지 하단에서 Remote Server(원격 서버)에 대한 확인란을 활성화한 다음 OK(확인)를 클릭합니다.

- CAM2 설정이 완료되었습니다. 모바일 장치 설정으로 계속 진행하십시오.
모바일 장치 설정
- 앱을 실행하기 전에 Wi-Fi를 통해 모바일 장치를 레이저 트래커의 SSID에 연결합니다. 일반적으로 이는 “VantageS-Tracker-WiFi_xxxx” 또는 “VantageE-Tracker-WiFi_xxxx”로 표시되며 여기서 “xxxx”는 트래커 일련 번호의 마지막 4자리 숫자입니다.
- 이제 모바일 장치에서 FARO RemoteControls 앱을 실행합니다. 제공된 필드에 일련 번호의 마지막 4자리를 입력하여 레이저 트래커에 연결하고 연결을 탭합니다..

- Settings Gear(설정 톱니 바퀴) 아이콘(화면 오른쪽 상단 모서리)을 탭합니다.
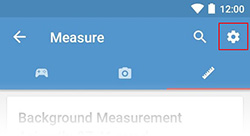
- CAM2 서버의 이름을 입력하십시오(CAM2로 이름 지정 가능).
- 그런 다음 위의 컴퓨터 설정 섹션(4단계)에서 기록한 대로 컴퓨터의 IP 주소를 입력합니다.
- 이제 Connect(연결)를 클릭하고 설정 창을 닫습니다. 이제 모바일 장치, 컴퓨터 및 CAM2가 성공적으로 연결됩니다.
FARO RemoteControls 앱 사용
- FARO xyz 앱 내에서 Scale(배율) 아이콘을 클릭하여 CAM2 연결을 엽니다.
- 그런 다음 화면 하단의 빨간색 Scale(배율) 버튼을 클릭합니다. 이렇게 하면 CAM2의 다양한 기능이 열립니다.

- Point(지점) 기능을 누르면 지점 측정 대화 상자 창이 CAM2에서 열립니다.
- + 아이콘을 사용하여 판독값을 추가합니다(CAM2에서 "G" 키를 누르는 것과 동일).
- * 아이콘을 사용하여 기능을 처리합니다(CAM2에서 "H" 키를 누르는 것과 동일).
- "star pattern(별 패턴)" 아이콘을 사용하여 DRO 창을 엽니다.
참고: 별 패턴 아이콘을 처음 탭하면 앱의 작동이 중단됩니다. 이 문제는 잘 알려진 문제이며 다음 릴리스에서 해결할 예정입니다. 앱을 다시 열고 동일한 탭/화면으로 돌아가면 됩니다. 측정된 모든 지점은 여전히 사용할 수 있습니다. 이제 별 패턴 아이콘을 탭하면 해당 지점에 대한 앱의 DRO 창(및 CAM2)이 열립니다.
- 평면 또는 선 측정도 유사한 방식으로 수행할 수 있습니다.

