Focus S 시리즈에 대한 현장 보정 지침
개요
현장 보정 프로세스는 SCENE 소프트웨어를 사용하여 스캐너의 각도 정확도를 테스트하고 개선하는 절차입니다. 참고: 현장 보정은 FocusS 모델에서만 사용할 수 있습니다.
현장 설정
현장 보정 프로세스를 시작하기 전에 스캔 현장에 다음 시설이 있는지 확인하십시오.
- 현장 보정(OSC) 프로세스를 진행하는 동안 이동 또는 다른 사람의 존재가 없는 방/구역을 선택하십시오.
- 표적 시트는 레이저 스캐너까지 약 1.4m(4.5ft)의 일정한 거리로 스캔 현장에서 설정해야 합니다.
- 최소 방 높이는 2.3m(7.5ft)입니다.
- 창문 또는 기타 반사 평면 없음: 스캔 현장에 창 또는 반사 평면이 있는 경우 표적 시트의 마커가 반사됩니다. 이로 인해 측정이 잘못될 수 있습니다.
- 현장 보정(OSC)이 레이저로 수행되고 동영상 이미지가 사용되지 않기 때문에 조명 조건이 덜 중요합니다.
표적 시트 인쇄
보정 표적 시트가 필요한 경우 해당 시트를 다운로드하여 인쇄하거나 SCENE에서 인쇄할 수 있습니다
- Scanning(스캔) 리본을 클릭합니다.
- Open Target PDF(대상 PDF 열기)
를 클릭합니다.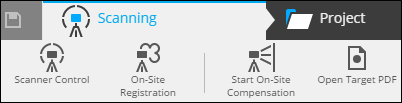
- 다음 지침을 사용하여 DIN/ISO A4 형식 또는 US Letter 형식을 사용하여 PDF를 최소 6부 인쇄합니다.
- 표적은 레이저 프린터를 사용하여 인쇄해야 하며, 잉크젯 프린터는 사용하지 마십시오.
- 표준 메이트 용지에만 인쇄하고 유광/사진 용지는 사용하지 마십시오.
- 인쇄물은 평평하고 접힘이나 주름이 없어야 하며 벽에 부착할 때 평평하게 놓여야 합니다.
- 특히 야외 장소 또는 공기의 이동이 있는 장소에서 보정을 수행하는 경우 표적 시트를 단단하고 적합한 지지 보드에 접착하는 것이 좋습니다.
레이저 스캐너 및 표적 시트 배치
- FARO 삼각대(ACCSS8032)를 사용하면 삼각대의 세 다리에서 첫 번째 섹션(가장 큰 튜브 직경)만 확장됩니다.
- 중앙 기둥을 완전히 집어넣어야 합니다(가장 낮은 위치). 이렇게 하면 스캐너 거울의 중심이 약 1.24m(4ft) 높이에 배치됩니다.
- 삼각대 다리는 완전히 열리고 안정되어야 합니다.
- 스캐너를 벽에서 약 1.4m(4.5ft) 떨어진 곳에 놓습니다.
- 삼각대가 안정적이고 평평한 표면에 놓여 있는지 확인합니다. 스캔하는 동안 삼각대가 움직이지 않아야 합니다.
- 내장된 경사계를 통해 스캐너의 수평을 맞춥니다.
|
① 스캐너의 수평축을 중심으로 2개의 “중심 표적”을 대칭적으로 배치하여야 합니다.
모든 표적 시트는 수직으로 정렬되어야 합니다. 현장 보정 스캔을 수행하는 동안 이 구역에서 사람이나 물체가 움직이면 안 됩니다. |
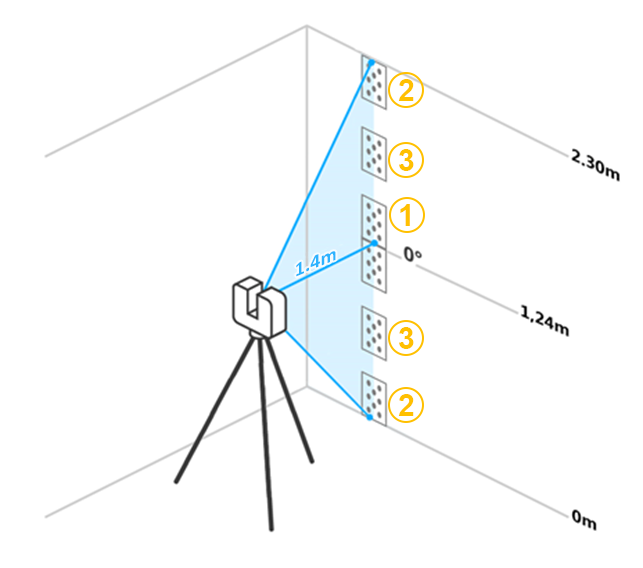 |
참고: SCENE 2021.1 이상을 사용하면 현장 보정 스캔 각도가 줄어들어 보정이 빨라지지만, 스캐너가 표적 방향을 정확하게 향하도록 주의해야 합니다. 이 새로운 현장 보정을 구현하려면 FocusS 및 FocusS Plus 스캐너, Focus 펌웨어 6.8(이상) 및 SCENE 2021.1(이상)이 필요합니다.
현장 보정
사용 설명서에 따라 SCENE으로 보정하고 스캔 및 수정을 실행합니다.
- SCENE에서 PC를 스캐너에 연결합니다.
- 스캔 리본에서 Start On-Site Compensation(현장 보정 시작) 을 클릭합니다.
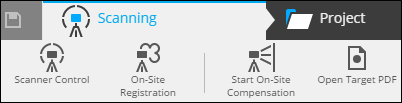
- 보정 데이터를 저장할 출력 폴더를 선택합니다.
- 레이저 스캐너의 IP 주소를 입력합니다.
- 스캐너 사용자 인터페이스에서 Manage(관리) > General Settings(일반 설정) > WLAN > IP Address(IP 주소)를 탭하여 IP 주소를 찾을 수 있습니다.
- Connect(연결)를 클릭합니다.
- 표적과 스캐너가 위에서 설명한 대로 배치되어 있는지 확인합니다. Place Targets(표적 배치)를 클릭합니다
- Horizontal Alignment(수평 정렬)를 클릭합니다
- 스캐너가 회전을 멈출 때까지 기다리십시오. 퀵 릴리스를 열고 스캐너가 벽/표적과 평행하도록 정렬합니다. 정렬되면 퀵 릴리스를 고정합니다.
- 스캐너의 섀시(거울 높이)를 통해 "관찰"할 때 정렬이 가장 잘 이루어질 수 있습니다. 이 위치에서 "중심 표적"이 거울 위와 아래에 표시되어야 합니다.
- Scan & Compensate(스캔 및 보정)를 클릭합니다.
- 보정이 완료되면 보정 보고서가 보정 결과와 함께 표시됩니다. Open Report(보고서 열기) 버튼을 클릭하여 보정 보고서 PDF를 엽니다.
- 로그 데이터는 보정 보고서와 함께 저장됩니다. (모든 데이터 포함 시 약 300 Mb). 대부분의 데이터는 스캔 데이터입니다. 디스크 용량을 압축할 때 이 데이터를 제대로 지워야 합니다
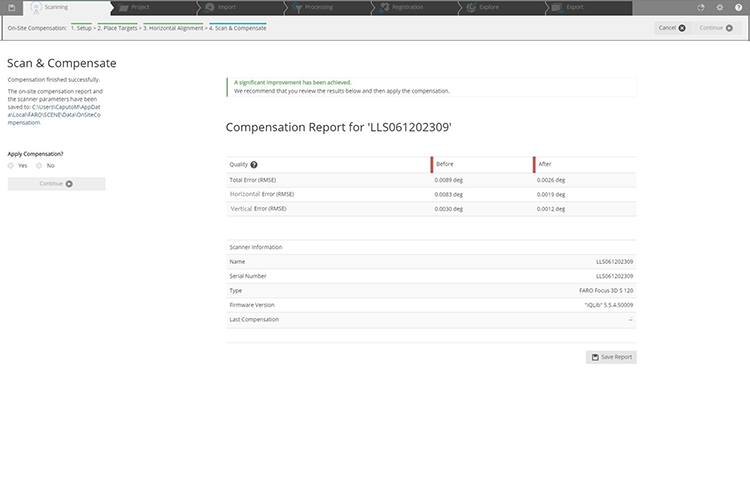
- 이 보정을 스캐너에 적용하려면 Yes(예)를 선택하고 Finish(마침)를 클릭하십시오. 이 보정을 적용하지 않으려면 No(아니요)를 선택하십시오.
- 그런 다음 스캐너의 연결을 해제할 수 있습니다.
문제 해결
오류: 프로세스가 충분한 보정 표적을 식별하지 못했습니다.
- 해결책: In the output folder a targetImage.png file is stored. 이 이미지는 식별된 마커를 파란색 원으로 표시합니다. 감지된 표적이 충분히 존재하는 영역은 녹색 배경색으로 표시됩니다. 감지된 표적의 양이 부족한 경우 배경색은 빨간색입니다.
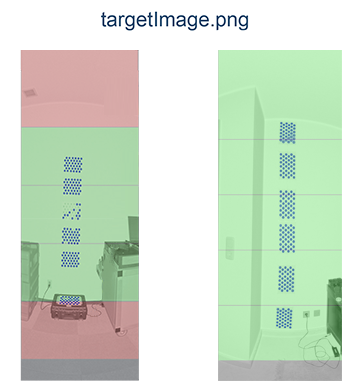
오류: 선택한 데이터 출력 폴더에 대한 읽기 및 쓰기에 실패했습니다.
- 해결책: 선택한 출력 폴더에서 읽고 쓸 수 있는 권한이 있는지 확인합니다. 디스크 공간이 충분한지 확인합니다. 현장 보정을 수행하려면 약 330MB가 필요합니다.
오류: 일관된 해결책을 찾을 수 없습니다.
- 해결책: 절차 도중에 삼각대와 표적이 움직이지는 않았는지 확인합니다.
오류: 스캐너의 SD 카드에 액세스할 수 없습니다.
- 해결책: SD 카드가 삽입되어 있고 쓰기 금지 상태가 아니며 충분한 공간이 남아 있는지 확인합니다(약 330MB).
오류: 스캐너와의 통신에 실패했습니다.
- 해결책 1: 스캐너에 대한 WLAN 연결이 안정적인지 확인합니다. 스캐너에 연결하거나 보정 매개 변수를 적용할 때 이 오류가 나타나면 해당 단계를 반복하십시오.
- 해결책 2: Focus 펌웨어 6.8 이전 버전 및 SCENE 2021.1 이전 버전의 경우 SMB 1.0 프로토콜을 활성화해야 할 수 있습니다. “control panel(제어판)” > “All control panel Items(모든 제어판 항목)” > “Programs and Features(프로그램 및 기능)” > “Turn Windows features on or off(Windows 기능 사용/사용 안 함)”를 선택합니다. 다음 창의 목록에서 "SMB 1.0"을 검색합니다. 확인란을 선택하고 이 기능을 활성화합니다. PC를 다시 부팅합니다.
키워드:
현장 보정, 무선 연결, Wi-Fi, WLAN, 표적
