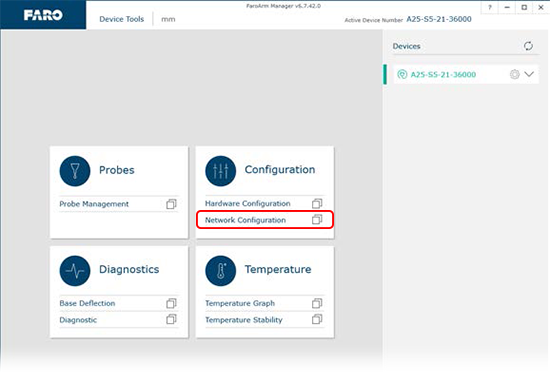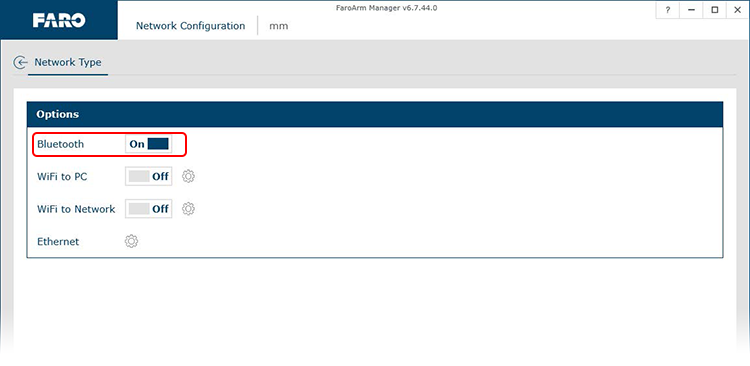Quantum FaroArm/ScanArm 및 Gage Bluetooth 연결
개요
이 문서에서는 Windows 10을 사용하여 Quantum 시리즈 FaroArm®/ScanArm 또는 Gage*에 연결하는 방법을 설명합니다.
*Gage-Basic 모델은 Bluetooth를 지원하지 않습니다.
Bluetooth 활성화
FaroArm 모델에 따라 다음과 같이 Bluetooth를 활성화하십시오.
Quantum X/Max /Gage Max
|
Quantum X/Max 및 Gage Max 모델에는 Wi-Fi/Bluetooth를 활성화 또는 비활성화할 수 있는 외부 버튼(표시기만 존재)이 없습니다. 이러한 통신 방법은 FaroArm Manager 유틸리티를 통해서만 설정할 수 있습니다.
|
 표시기만 존재 |
Quantum / Gage
|
Quantum 및 Gage 모델에는 장치 후면에 Wi-Fi/Bluetooth를 활성화 또는 비활성화하는 버튼이 있습니다. 버튼을 눌러 원하는 통신 방법을 켜거나 끌 수 있습니다. 참고: FaroArm Manager를 통해 Wi-Fi/Bluetooth를 활성화하거나 비활성화할 수도 있습니다. 이 방법은 위의 Quantum Max /Gage Max 섹션을 참조하십시오. |
 버튼/표시기 |
장치 페어링하기
- PC에서 Start(시작)를 클릭한 다음 Settings(설정)를 클릭합니다.
|
- Devices(장치)를 클릭합니다.
- Bluetooth & other devices(Bluetooth 및 기타 장치)에서 Bluetooth가 켜져 있는지확인하고 Add Bluetooth or other devices(Bluetooth 또는 기타 장치 추가)를 클릭합니다.
- Add a device(장치 추가) 에서 Bluetooth를 클릭합니다.
- 장치에 있는 일련 번호로 목록에서 FaroArm을 찾습니다.
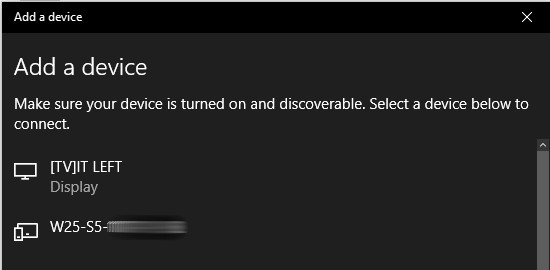

- PIN 'faro'를 입력하고 Connect(연결)를 클릭합니다.
- 장치가 페어링 및 준비됩니다. Done(완료)을 클릭합니다.
FaroArm Manager에서 장치 찾기
- Bluetooth 및 기타 장치 창으로 돌아갑니다. 페이지 오른쪽에서 Devices and printers(장치 및 프린터)를 클릭합니다.
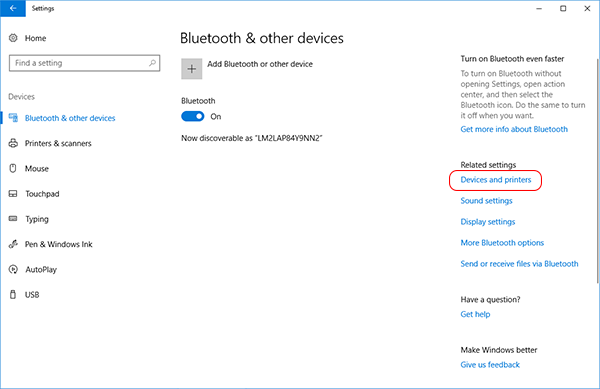
- 다음 창의 Unspecified(지정되지 않음) 섹션 아래에서 일련 번호로 FaroArm을 찾습니다.
- 마우스 오른쪽 버튼을 클릭하고 Properties(속성)를 선택한 다음 Services(서비스) 탭에서 사용 중인 직렬 포트를 기록해 둡니다(예: COM3 또는 COM4). OK(확인)를 클릭합니다.
참고: 포트 번호는 사용 중인 Bluetooth 장치의 수에 따라 다를 수 있습니다. 여러 포트가 나열되면 "나가는" 포트를 사용하십시오.
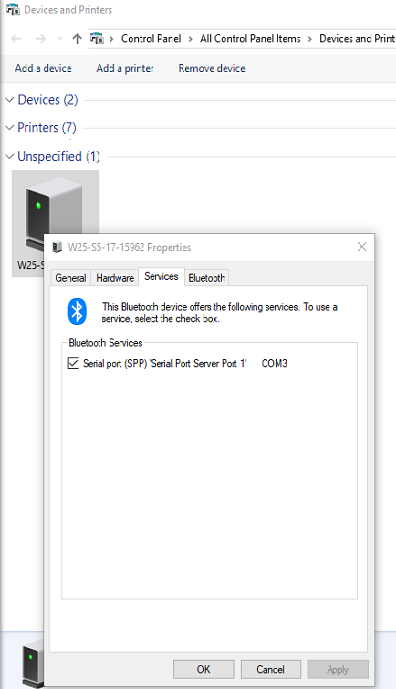
- FaroArm Manager를 엽니다. 이 소프트웨어가 설치되어 있지 않은 경우, 여기를 클릭하여 최신 드라이버를 다운로드하고 설치하십시오.
- 오른쪽 하단에서 Adapters(어댑터) 드롭다운 메뉴를 클릭하고 Bluetooth를 선택합니다.
참고: 어댑터 드롭다운이 Bluetooth로 전환되면 USB 케이블을 뽑습니다.
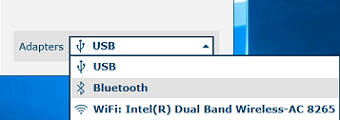
- Devices(장치)에서 드롭다운 메뉴를 사용하여 COM port(COM 포트)를 선택합니다.
- + 아이콘을 클릭하여 FaroArm에 연결합니다.
- 이제 FaroArm Manager에 Bluetooth가 연결되었다는 메시지가 표시됩니다.
암의 일련 번호가 표시되지 않으면(Bluetooth 연결에 성공했음을 나타냄) PC를 다시 시작하십시오.